| 主机参考:VPS测评参考推荐/专注分享VPS服务器优惠信息!若您是商家可以在本站进行投稿,查看详情!此外我们还提供软文收录、PayPal代付、广告赞助等服务,查看详情! |
| 我们发布的部分优惠活动文章可能存在时效性,购买时建议在本站搜索商家名称可查看相关文章充分了解该商家!若非中文页面可使用Edge浏览器同步翻译!PayPal代付/收录合作 |

当一个同事发送一个Word文档时,因为文档太大并且里面有很多图片。因此,当打开文档时,计算机运行缓慢且卡住,并且查阅文档非常不方便且效率低下。
小白说,换台电脑就行了,这对主流机器来说不成问题。如果你在公司遇到一台旧机器,你会。......
我们应该如何立即解决上述情况?学会以下两招,你不用换电脑就能轻松应对。
方法一:设置显示图片框。
因为文档中有很多图片,文档太大,计算机运行缓慢。我们可以在文档中设置图片。

单击文件-选项打开Word选项对话框,选择高级选项卡,选中显示文档内容列中的显示图片框,然后单击确定。

此时,文档中的所有图片都显示为空白的黑色边框线,效果如下图所示。

这样,图片就暂时隐藏起来了!从而可以提高浏览文档的速度。
提示:有朋友问我,为什么设置了显示图片框后,图片没有显示为空白框。发生了什么事?
这是因为您在当前文档中包围图片的方式不是嵌入的。如何将图片设置为嵌入式?只需选择一张图片,单击右上角的“布局选项”按钮并在弹出的列表框中选择“嵌入”选项。

方法2:拆分文档
文档太大,导致计算机在打开或阅读文档时运行非常缓慢。这时,我们还可以将文档拆分成几个小文档以供参考。
第一步:打开文档,依次选择文档中的标题,并对其应用标题样式(如果之前已经应用过该样式,则无需再次设置)。
第二步:点击视图-大纲进入大纲视图。

第三步:选择“大纲显示”选项卡,在“显示级别”中设置标题级别,使标题样式1设置为一级,标题样式2设置为二级。

第四步:选择需要拆分的模块,点击【显示文档】-【创建】。

此时,选定的模块将被装框和分离。

第五步:保存当前Word文档,文档被拆分。打开计算机中的存储文件夹以查看拆分的子文档。

这时候单独打开文档,电脑就不会再运行缓慢了!
提示:文档审阅完成后,如何快速将已拆分的多个文档合并为一个文档?
只需单击插入-对象,然后从弹出菜单中选择文件中的文本。打开“插入文件”对话框,选择多个要合并的子文档(注意:此处文档的顺序直接决定文档合并后的内容顺序,因此文档排序需谨慎),单击“插入”按钮。


此时,所有文档的内容都被插入并合并到一个文档中。

今天就讲到这里,希望对你有帮助!
推荐教程:Word教程
以上是实用Word技巧的分享:文档图片太多显示太慢,如何解决?更多详情请关注主机参考其他相关文章!
这几篇文章你可能也喜欢:
- 如何在单词文本的两端设置对齐方式(在单词汉字的两端对齐)
- Word中的三种加密方式是什么?(Word中的三种加密方式是什么意思?)
- 实用Word技巧分享:批量设置图像对齐方式。 (如何在Word中批量设置图片格式和大小)
- Word实用技巧分享:详细讲解如何改变照片的颜色和形状
- 分享你实用的Word技巧:自定义表格样式,让你的表格变得漂亮。 (如何在word表格中设置自定义格式)
本文由主机参考刊发,转载请注明:实用Word技巧分享:文档图片太多显示太慢,如何解决? https://zhujicankao.com/99033.html
 主机参考
主机参考










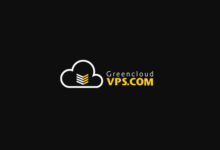



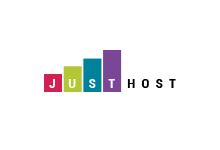
评论前必须登录!
注册