| 主机参考:VPS测评参考推荐/专注分享VPS服务器优惠信息!若您是商家可以在本站进行投稿,查看详情!此外我们还提供软文收录、PayPal代付、广告赞助等服务,查看详情! |
| 我们发布的部分优惠活动文章可能存在时效性,购买时建议在本站搜索商家名称可查看相关文章充分了解该商家!若非中文页面可使用Edge浏览器同步翻译!PayPal代付/收录合作 |
在上一篇文章《实用Word技巧分享:一次设置图片放置!》中,我们学习了有关图片放置的知识。 这次我将解释Word中的图像处理以及如何更改照片的颜色和形状。
为了用图片和文字丰富您的文章,您在编辑Word时经常会插入不同的图片。 如您所知,照片被插入到 Word 文档中。 默认保留原来的颜色和矩形形状,去掉这些固定的颜色和形状,批量改变图像颜色和形状样式,创建简单的图像,实现美观的布局处理。
Word 2010及更高版本提供了与图像处理工具相媲美的强大图像处理功能。
今天,我们来看看它是如何工作的。 版本为Word 2016)
1.在Word中,您可以一次性更改图像的颜色。
你还在把你的图片颜色一一改吗?别傻了,你说不加班,那晚上呢? 事实上,Word 已经允许您快速批量更改图像的颜色。
选择多张照片(按住【Ctrl】键同时选择多张),点击【格式】-【调整】-【颜色】按钮,选择需要更改的颜色。 弹出列表。 。
提示:默认情况下,Word 中的图像将被插入。 如图所示,模式为“嵌入”。
如果要同时选择多张图片进行批量处理,必须先更改图片换行模式。 可以进行多种选择,包括环绕式、顶部和底部式、紧密式环绕等......甚至非嵌入式。
2.如何在Word中更改图片的形状
在文档中合并矩形图片排成一条直线时显得特别正式。 。 在某些情况下,您可能希望将文档转换为形状以满足美观或布局的需要。
方法一:选择选择图表,单击“格式”>“图表样式”组中的任何其他按钮,然后从弹出的下拉列表中选择形状样式。
方法二:选中图片,点击【格式】-【大小】组,点击【裁剪】按钮,单击弹出窗口中的“修剪”按钮。 从菜单中选择形状样式。
此时,所选图片的形状样式已经改变。
最后是调整图像,Word有很多技巧比如调整饱和度、清晰度、透明度等都有。 因为您可以快速修复、删除图像背景、裁剪图像等。 总的来说,如果您想对照片进行一些修正或调整,最好先尝试一下。 您可能会获得意想不到的利润。
今天我们介绍的只是一小部分内容。 我们将在接下来的文章中详细解释每一项。 不要错过~~~
今天就到这里了。 你学过吗?
推荐教程:《Word教程》
WPS Office
这里提供office/word/excel/ppt以及WPS Office安装包的零基础入门。 /wps 我们精通超全面教程,你想学的或者不知道的都在这里。 感兴趣的朋友,请保存学习!
下载
这几篇文章你可能也喜欢:
- 如何在单词文本的两端设置对齐方式(在单词汉字的两端对齐)
- Word中的三种加密方式是什么?(Word中的三种加密方式是什么意思?)
- 实用Word技巧分享:批量设置图像对齐方式。 (如何在Word中批量设置图片格式和大小)
- 分享你实用的Word技巧:自定义表格样式,让你的表格变得漂亮。 (如何在word表格中设置自定义格式)
- Word实用技巧分享:设置、转换和删除脚注和尾注(如何转换脚注和尾注)
本文由主机参考刊发,转载请注明:Word实用技巧分享:详细讲解如何改变照片的颜色和形状 https://zhujicankao.com/122990.html
 主机参考
主机参考













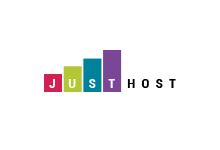

评论前必须登录!
注册