| 主机参考:VPS测评参考推荐/专注分享VPS服务器优惠信息!若您是商家可以在本站进行投稿,查看详情!此外我们还提供软文收录、PayPal代付、广告赞助等服务,查看详情! |
| 我们发布的部分优惠活动文章可能存在时效性,购买时建议在本站搜索商家名称可查看相关文章充分了解该商家!若非中文页面可使用Edge浏览器同步翻译!PayPal代付/收录合作 |
都说这Excel & # 37324暗藏玄机,求最大值的马克斯& # 20989;数可以用于查找,用于查找的查找& # 20989;数可以对数据进行四舍五入& hellip就连看似人人都会的Excel & # 33258动排序,也藏着许多我们不知道的& ldquo小秘密& rdquo。今天我们就来探索一下这些藏在自动排序中的& ldquo小秘密& rdquo。

一、扩展选区
& ldquo苗老师,我的排序怎么不对了& rdquo,听到小白的呼唤,我快步走了过去。
& ldquo你看我只是想把这张表按照序号排序。& rdquo(如图1所示)
 图一个
图一个
& ldquo但是排完以后,却变成了这个样子。数字排好了,姓名却没跟着数字变,姓名和序号全乱了。& rdquo
 图2
图2
& ldquo出现这个问题,你一定是没有扩展选区。通常在表格中选中某列数据进行排序时,会弹出这样一个窗口& rdquo,如图3所示。
 图三
图三
一般默认选择& ldquo扩展选定区域& rdquo再单击& ldquo排序& rdquo,就可以完成整体的排序。或者在排序之前,先选中整个数据区域,再点击排序,也可以完成整体的排序,并且不会再弹出这个提醒窗口。
二、多列排序的主次关键字
我们在进行多列排序的时候,经常会碰到这样一类问题:如果有两列数据都需要进行排序,我们怎么区分主次呢?如图4所示,需要将下面这张表先按照& ldquo部门& rdquo排序,再按照& ldquo区域& rdquo排序。
 图四
图四
这时候先不要直接点击& ldquo升序& rdquo、& ldquo降序& rdquo按钮,而是先单击& ldquo排序& rdquo按钮,如图5所示。
 图五
图五
打开之后,如图6所示。
 图六
图六
我们把需要设置的排序条件都添加进设置框内,添加完一个条件之后,单击& ldquo添加条件& rdquo就可以添加第2个条件,如图7所示。
 图七
图七
设置完成后单击& ldquo确定& rdquo,就可以得到一个先按& ldquo区域& rdquo排序,再按& ldquo部门& rdquo排序的表格,如图8所示。
 图八
图八
由于我们开始要做的是一个先按& ldquo部门& rdquo排序,再按& ldquo区域& rdquo排序的表格,想要达到这一效果,就需要变更主次关键字。怎么变更呢?只需单击排序窗口的小三角即可,如图9所示。
 图九
图九
在这里我们选中& ldquo主要关键字& rdquo行,单击& ldquo向下& rdquo箭头,最后& ldquo确定& rdquo,就可以达到我们最初想要的排序效果。如图10所示。
 图10
图10
三、按颜色排序
& ldquo苗老师,我又碰到了个问题& rdquo,小白又发来了一张表,她说:& ldquo我有一些单元格标了黄色的底色,现在想把黄色的部分和没有底色的分开要怎么办?我复制插入都做了好久了。& rdquo
& ldquo排序呀,你这样一条一条的复制插入,做到明天也做不完。& rdquo
& ldquo这个也能排序吗?是要用函数吗?& rdquo
& ldquo不用。其实这个功能就在排序里,只是你平时没有留意。& rdquo
说着打开了她的表,如图11所示。
 图11
图11
在& ldquo数据& rdquo选项卡中,点击& ldquo排序& rdquo,进入& ldquo排序& rdquo的设置框。由于我们的数据是有标题的,所以要勾上& ldquo数据包含标题& rdquo。接着把& ldquo排序依据& rdquo设置为& ldquo单元格颜色& rdquo,& ldquo次序& rdquo可以根据需求,选择是先排有颜色的数据,还是无颜色的数据。这里我们设置将有颜色的单元格排在顶端。如图12所示。
 图12
图12
单击& ldquo确定& rdquo之后,就可以把有颜色的单元格和无颜色的单元格分开了,如图13所示
 图13
图13
其实在& ldquo排序依据& rdquo里,还有其他的选项,比如按字体颜色排序等,大家下来可以自己试试。如图14所示
 图14
图14
四、自定义排序
其实,除了上述讲到的排序外,还一个最容易被大家忽略的功能,就是& ldquo自定义排序& rdquo,它同样被隐藏在& ldquo排序& rdquo的界面里。如图15所示。
 图15
图15
我们可以对数字排序,对文字排序,但如果我们需要对特定的内容进行排序,怎么办呢?例如各地分公司的列表,公司内职位和领导的序列等,它们都有特定的顺序,在平时的工作中又经常需要被制作或排列。下图是我们公司里的部门顺序,假设它被打乱了,要怎么让它恢复成正常的顺序呢?
 图16
图16
此时用普通的升序、降序肯定是办不到的,所以这个序列需要我们自己来设置。我们在排序设置框中,点击& ldquo自定义序列& rdquo,打开自定义序列的设置框,如图17所示。
 图17
图17
在& ldquo输入序列& rdquo的区域中,制作我们需要的序列。比如我们要做一个部门的序列,在& ldquo输入序列& rdquo的区域中,按照顺序依次输入部门名称,每个部门名称按回车键分隔。输入完成后单击& ldquo添加& rdquo,在左侧的& ldquo自定义序列& rdquo中就会出现刚刚添加的序列。如图18所示。
 图18
图18
设置完成后,只需在排序设置框中,选择& ldquo自定义序列& rdquo,点击设置好的部门序列,数据就可以按照我们设置的顺序进行排序了。如GIF19 & # 25152示。
 GIF19
GIF19
扩展功能:除了上述讲到的用法外,利用自定义序列排序,还可以让部门名称通过下拉的方式出现,如GIF20 & # 25152示。
 GIF20
GIF20
有了这个功能,只要写下第一个部门名称或第一个领导名称,就可以通过下拉的方式完成序列的录入,再也不怕部门名称错乱或是领导名字错漏了!怎么样,是不是很好用呢?
相关学习推荐:excel & # 25945程
以上是实用Excel技巧的分享:探究隐藏在自动排序中的“小秘密”细节。更多信息请关注主机参考其他相关文章!
这几篇文章你可能也喜欢:
- 删除Delate Datalicate Datace中的Excel(如何在Excel表中删除重复的数据)
- 如何使用Excel控件(Excel控件)
- 在Excel中按名称查询照片很简单(如何在Excel中按名称搜索照片)
- 使用Excel网格实现项目进度图表(如何使用Excel创建项目进度条)
- 在Excel中轻松查看任意条件下的数据(如何在Excel中根据条件搜索数据)
本文由主机参考刊发,转载请注明:实用Excel技巧分享:探索隐藏在自动排序中的“小秘密” https://zhujicankao.com/94544.html
 主机参考
主机参考










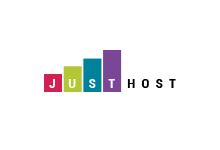

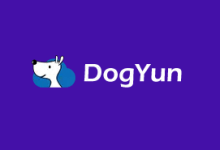


评论前必须登录!
注册