| 主机参考:VPS测评参考推荐/专注分享VPS服务器优惠信息!若您是商家可以在本站进行投稿,查看详情!此外我们还提供软文收录、PayPal代付、广告赞助等服务,查看详情! |
| 我们发布的部分优惠活动文章可能存在时效性,购买时建议在本站搜索商家名称可查看相关文章充分了解该商家!若非中文页面可使用Edge浏览器同步翻译!PayPal代付/收录合作 |

生活中,我们随处可见各种二维码,比如手机支付、信息获取、网页跳转等.....我们所需要做的就是扫描二维码,这让我们的生活更加方便~ ~ ~
那么,这些神奇的二维码是怎么制作出来的呢?很多朋友应该知道,网上有各种制作二维码的工具。
另外,像我们平时用的办公软件,制作二维码也很容易~而且不需要任何第三方插件,也不需要写任何代码。
什么?Word中是否隐藏着这种冷门技能?当然,接下来小编会教你如何使用Word生成二维码。
二维码效果:

操作步骤:
第一步:点击文件-选项打开Word选项对话框,然后选择自定义功能区选项卡,在右侧主选项卡的列表框中勾选开发者复选框,点击确定将开发者添加到菜单栏中。

第二步:点击开发工具-控件-遗留工具-其他控件,在弹出的对话框中选择微软条码控件,点击确定。此时,Word文档中会出现一个条形码。

第三步:右击条码,选择“属性”命令,打开“属性”对话框,点击第三行“自定义”右侧的[…]按钮。
第四步:在新弹出的对话框中设置样式为1二维码,依次点击应用和确定按钮,返回属性对话框,找到“值”,在旁边的文本框中输入你的二维码内容。这里我们输入一个网址,关闭对话框,二维码就生成了!

另外,看了刚才生成二维码的步骤,Word可以生成条形码吗?答案是肯定的,操作方法类似生成二维码。
方法如下:前三步和生成二维码一样,只是打开属性页对话框后,将样式设置为7-Code-128,然后在值旁边的文本框中输入条码字符串(不要随意当真),关闭对话框即可生成条码!

你完了!以上就是制作二维码和条形码的全过程,是不是很简单?用Word制作自己的二维码!
测试:可以扫描上面的二维码,查看效果~ ~ ~
推荐教程:Word教程
以上是实用Word技巧的分享:制作和生成二维码!更多详情请关注主机参考其他相关文章!
这几篇文章你可能也喜欢:
- 如何在单词文本的两端设置对齐方式(在单词汉字的两端对齐)
- Word中的三种加密方式是什么?(Word中的三种加密方式是什么意思?)
- 实用Word技巧分享:批量设置图像对齐方式。 (如何在Word中批量设置图片格式和大小)
- Word实用技巧分享:详细讲解如何改变照片的颜色和形状
- 分享你实用的Word技巧:自定义表格样式,让你的表格变得漂亮。 (如何在word表格中设置自定义格式)
本文由主机参考刊发,转载请注明:实用Word技巧分享:制作生成二维码!(如何在word2019中制作二维码) https://zhujicankao.com/90980.html
 主机参考
主机参考













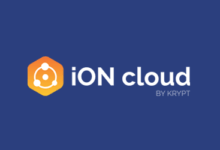
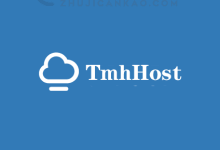
评论前必须登录!
注册