| 主机参考:VPS测评参考推荐/专注分享VPS服务器优惠信息!若您是商家可以在本站进行投稿,查看详情!此外我们还提供软文收录、PayPal代付、广告赞助等服务,查看详情! |
| 我们发布的部分优惠活动文章可能存在时效性,购买时建议在本站搜索商家名称可查看相关文章充分了解该商家!若非中文页面可使用Edge浏览器同步翻译!PayPal代付/收录合作 |
本文分享给大家一个非常有用的工具——“快速访问工具栏”,一起介绍使用它的技巧,学习你的Word排版速度比别人快3倍!
 手机EXCEL下载(含上百个模板):点击查看。
手机EXCEL下载(含上百个模板):点击查看。
在用Word对文档进行排版的过程中,我们经常会用到一些功能,比如插入文本框、图片、对齐等等。但是我们每次使用一个功能都需要在Word标签页之间来回切换,相当不方便。
有没有快速调用常用功能,避免多次切换标签页,进入二级菜单栏的高效解决方案?
微软已经考虑到了这个问题,给我们提供了一个非常有用的工具——快速访问工具栏,如图1所示。

从上图可以看出,默认情况下,快速访问工具栏位于界面的左上方。它包含几个默认命令,如保存、撤消和重复。
为了方便大家的操作习惯,也为了减少鼠标的移动距离,提高操作效率,可以在功能区底部显示快速访问工具栏。有两种常见的操作方法:
方法一:在快速访问工具栏上单击鼠标右键,从弹出的快捷菜单中选择“在功能区下方显示快速访问工具栏”命令。

方法二:单击快速访问工具栏右侧的下拉菜单按钮,在弹出菜单中选择“在功能区下显示”命令,将快速访问工具栏移动到功能区底部。

因为Word的快速访问工具栏中很少有默认的命令,所以我们可以根据个人的操作习惯进行自定义,将一些最常用的命令或工具添加到快速访问工具栏中进行快速调用。添加后只需点击一次功能按钮,即应用相应的功能,让Word文档的排版速度比别人快3倍!
添加的方式有很多种,常见的方法如下:
方法一:将鼠标移动到想要添加到快速访问工具栏的命令按钮上,然后单击鼠标右键,在弹出的快捷菜单中选择“添加到快速访问工具栏”,就可以将功能按钮添加到快速访问栏中了。

提示:我们也可以使用此方法从快速访问工具栏中删除不需要的命令。同样,将鼠标移到要从快速访问工具栏中删除的命令按钮上,单击鼠标右键,然后从快捷菜单中选择“从快速访问工具栏中删除”。
方法2:将鼠标移动到功能区或快速访问工具栏中的任意命令按钮上,然后单击鼠标右键,从弹出的快捷菜单中选择“自定义快速访问工具栏”命令。打开Word选项对话框,从左侧的列表框中选择要添加的命令,然后单击“添加”将所选命令添加到右侧的列表框中,单击“确定”保存结果,即把该功能添加到快速访问工具栏中。您可以一次添加多个功能。

提示:使用方法一和方法二向快速访问工具栏添加命令的区别。
使用方法1,不能批量添加也不能调整命令顺序;使用第二种方法,可以批量添加一些“功能”选项卡中没有的功能,同时可以调整快速访问工具栏中命令的顺序,添加分隔符分组,或者导入或导出快速工具栏(在下一个教程中详细介绍)。
推荐教程:《Word教程》以上是Word技巧分享的详细内容:“快速访问工具栏”的使用技巧(1)。更多请关注主机参考其他相关文章!
这几篇文章你可能也喜欢:
- 如何在单词文本的两端设置对齐方式(在单词汉字的两端对齐)
- Word中的三种加密方式是什么?(Word中的三种加密方式是什么意思?)
- 实用Word技巧分享:批量设置图像对齐方式。 (如何在Word中批量设置图片格式和大小)
- Word实用技巧分享:详细讲解如何改变照片的颜色和形状
- 分享你实用的Word技巧:自定义表格样式,让你的表格变得漂亮。 (如何在word表格中设置自定义格式)
本文由主机参考刊发,转载请注明:Word技能分享:使用“快速访问工具栏”的技巧(1) (word2016快速访问工具栏) https://zhujicankao.com/86685.html
 主机参考
主机参考












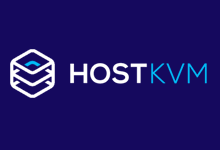

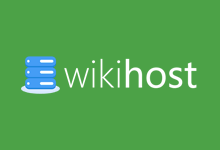
评论前必须登录!
注册