| 主机参考:VPS测评参考推荐/专注分享VPS服务器优惠信息!若您是商家可以在本站进行投稿,查看详情!此外我们还提供软文收录、PayPal代付、广告赞助等服务,查看详情! |
| 我们发布的部分优惠活动文章可能存在时效性,购买时建议在本站搜索商家名称可查看相关文章充分了解该商家!若非中文页面可使用Edge浏览器同步翻译!PayPal代付/收录合作 |
在之前的文章《实用word技巧分享:证件照背景问题的解决方案》中,我们学习了在word中解决证件照背景问题的方法。今天就以word邮件合并为例,介绍一下批量信封的制作方法和案例。来看看吧!

在我们的日常工作中,经常会遇到这种情况:制作出主要内容相同的文档,但其中有些并不相同。比如我们之前分享的文章《如何通过邮件合并批量制作工资条》《如何通过邮件合并批量制作打印会议卡》。
它们都有一个共同点,就是主要内容完全一样(框架结构),只有人员相关的名字或具体数据略有不同。所以你会发现,在制作这类文档的时候,我们都是通过Word的“邮件合并”功能快速批量制作的。
Word邮件合并功能不仅可以制作工资条、会议卡、工作证等文件,还提供了非常方便的制作中文信封的功能。
例如,当需要给多个与公司合作制作信封的客户发信时,可以通过该功能非常快速地制作标准信封,如图所示。

接下来给大家介绍一下Word批量信封的制作方法。
(1)准备数据源。在Excel中整理出需要批量制作信封的收件人姓名、联系地址、邮政编码等基本信息,如图。

(2)中国信封的批量生产。打开Word,点击邮件-创建-中文信封。

(3)打开“信封制作向导”对话框,依次点击“下一步”按钮。

(4)在打开的对话框中的“信封样式”下拉列表框中选择合适的信封样式并检查邮政编码框、书写行、邮票框等信封元素是否勾选(可根据实际信封情况选择),继续点击“下一步”按钮。

(5)在打开的对话框中选择生成信封的方法和数量。此时,我们选择“基于通讯录文件生成批量信封”并单击“下一步”。

提示:这里我们需要批量制作很多信封,所以选择“基于通讯录文件生成批量信封”选项;如果您只需要制作1个信封,您可以选择“键入收件人信息以生成单个信封”选项。
(6)点击打开对话框中的“选择通讯录”按钮,从文件中选择并打开我们之前准备好的Excel数据源。


(7)然后将数据源中的字段分配到“匹配收件人信息”列中收件人对应的信息列,点击“下一步”按钮。

(8)在打开的对话框中输入发送者信息,然后点击“下一步”按钮。

(9)单击[完成]按钮。

(10)此时,Word会自动生成一个包含多个信封的新文档,效果如图。


至此,信封制作完成,保存后即可寄出或打印。是不是很简单快捷?不知道大家有没有学会做Word信封。
推荐教程:Word教程
 WPS Office WPS Office是一站式办公服务平台,让你高效解决办公问题,无需广告。WPS Office可以实现办公软件最常用的功能,如文本、表格、演示、PDF阅读等。请来拯救下载体验!
WPS Office WPS Office是一站式办公服务平台,让你高效解决办公问题,无需广告。WPS Office可以实现办公软件最常用的功能,如文本、表格、演示、PDF阅读等。请来拯救下载体验!
下载
这几篇文章你可能也喜欢:
- 如何在单词文本的两端设置对齐方式(在单词汉字的两端对齐)
- Word中的三种加密方式是什么?(Word中的三种加密方式是什么意思?)
- 实用Word技巧分享:批量设置图像对齐方式。 (如何在Word中批量设置图片格式和大小)
- Word实用技巧分享:详细讲解如何改变照片的颜色和形状
- 分享你实用的Word技巧:自定义表格样式,让你的表格变得漂亮。 (如何在word表格中设置自定义格式)
本文由主机参考刊发,转载请注明:实用Word技巧分享:利用邮件合并批量制作信封(邮件合并信封类型) https://zhujicankao.com/120962.html
 主机参考
主机参考













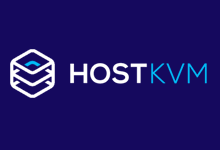
评论前必须登录!
注册