| 主机参考:VPS测评参考推荐/专注分享VPS服务器优惠信息!若您是商家可以在本站进行投稿,查看详情!此外我们还提供软文收录、PayPal代付、广告赞助等服务,查看详情! |
| 我们发布的部分优惠活动文章可能存在时效性,购买时建议在本站搜索商家名称可查看相关文章充分了解该商家!若非中文页面可使用Edge浏览器同步翻译!PayPal代付/收录合作 |
在上一篇文章《实用单词技巧分享:数字大小写、繁体字、生僻字、分数和下标输入》中,我们学习了许多单词输入技巧。今天,我们来谈谈如何设置图片的艺术效果。来看看吧!

在日常办公中,为了使Word文档清晰或美观,我们通常会在文档中插入匹配的图片。
那么,Word是如何让图片变得美观有特色的呢?-也就是设置图片格式。
所以今天带来的这篇关于Word文档图片艺术效果设置的文章,教你如何设置图片格式。用在Word页面中,既能直观地表达需要表达的内容,又能美化文档页面,让读者在阅读文档的过程中轻松愉快。尽快用小编来看看吧~
通常在Word中插入图片后,Word功能区中会自动出现图片工具-格式选项卡,您可以在其中对图片进行格式设置,如下图所示。

其中,在[调整]和[图片样式]组中,Word可以为用户预设多种图片艺术效果、图片样式和图片效果,如下:
-3字预设图片艺术效果
-4字预设图片风格
-5字预设图片效果
设置方法非常简单,介绍如下:
1.为图片设置艺术效果。
Word中预置了23种图片艺术效果。比如铅笔素描效果、模糊效果、影印效果和玻璃效果等。......
比如将插入的图片设置为素描效果。
选择一张图片,点击图片工具-格式-调整-艺术效果,在弹出的快捷菜单中选择铅笔素描效果预览,如图所示:

图片设置前后的对比效果:

2.设置图片的图片样式
Word中有28种预设的图片样式。比如金属边框、光边矩形、棱镜透视和旋转、白色等风格。
比如给图片设置相框纸效果。
选择一张图片,点击图片工具-格式-图片样式-快速样式,在弹出的快捷菜单中选择“旋转,白色”效果的预览图片,如图所示:

图片设置前后的对比效果:

3.为图片设置图片效果
如果对预设的画面艺术效果和画面风格不满意,还可以为画面设置多种画面效果,如阴影、光线、金字塔、三维摆放等等。
比如用Word抠图,让图像边缘和背景自然融合。
(1)插入一张图片,点击格式-调整-删除背景。

(2)调整删除区域后,点击“保留修改”按钮删除图片背景。此时,你会发现提取的图像边缘比较僵硬。

(3)我们可以点击图片工具-格式-图片样式-图片效果,在弹出的快捷菜单中选择柔边,然后选择想要的变体效果,如图。

图片设置前后的对比效果:

如果对柔化边缘效果不满意,可以进行更细致的设置。点击图片效果,在弹出的快捷菜单中选择柔边-柔边选项。

打开“设置图片格式”任务窗格(也可以右键单击图片并选择“设置图片格式”来打开它),您可以在其中更详细地设置图片格式。

比如将柔边栏中的大小值设置为“20”,效果会如图。

好了,这一期的内容就是这样。阴影、图像、光线、三维格式等画面效果的设置方法同上,这里不再赘述。感兴趣的朋友,尝试一下有助于我们掌握它!
推荐教程:Word教程
 WPS Office WPS Office是一站式办公服务平台,让你高效解决办公问题,无需广告。WPS Office可以实现办公软件最常用的功能,如文本、表格、演示、PDF阅读等。请来拯救下载体验!
WPS Office WPS Office是一站式办公服务平台,让你高效解决办公问题,无需广告。WPS Office可以实现办公软件最常用的功能,如文本、表格、演示、PDF阅读等。请来拯救下载体验!
下载
这几篇文章你可能也喜欢:
- 如何在单词文本的两端设置对齐方式(在单词汉字的两端对齐)
- Word中的三种加密方式是什么?(Word中的三种加密方式是什么意思?)
- 实用Word技巧分享:批量设置图像对齐方式。 (如何在Word中批量设置图片格式和大小)
- Word实用技巧分享:详细讲解如何改变照片的颜色和形状
- 分享你实用的Word技巧:自定义表格样式,让你的表格变得漂亮。 (如何在word表格中设置自定义格式)
本文由主机参考刊发,转载请注明:实用Word技巧分享:原来可以这样设置图片的艺术效果!(word2020图片艺术效果) https://zhujicankao.com/120606.html
 主机参考
主机参考














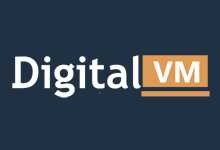
评论前必须登录!
注册