| 主机参考:VPS测评参考推荐/专注分享VPS服务器优惠信息!若您是商家可以在本站进行投稿,查看详情!此外我们还提供软文收录、PayPal代付、广告赞助等服务,查看详情! |
| 我们发布的部分优惠活动文章可能存在时效性,购买时建议在本站搜索商家名称可查看相关文章充分了解该商家!若非中文页面可使用Edge浏览器同步翻译!PayPal代付/收录合作 |

在大多数人看来,使用Word时几乎从来不使用制表位。例如,在对文档进行排版时,经常需要对文档中的文本进行快速对齐和排版。人们经常无限键入空格来对齐,而不是通过制表位自动对齐。
所以今天就是给大家详细介绍一下Word制表位的使用方法,包括:Word制表位在哪里,如何设置制表位位置等等。,帮助您轻松快速地排版文档。
首先,使用Word制表位
默认情况下,我们在Word文档中每按一次[Tab]键,插入点就会自动向右移动两个字符,定位到一个新的位置,这个位置叫做制表位。简单来说,制表符指定的位置称为制表位。
这里提到的选项卡是什么?
标记是指显示在Word水平标尺上的符号,是制表位位置的标记。它的功能是标准化文档中输入的每个字符或文本的位置。

二、如何设置制表位?
在Word中设置制表位有两种方法,一种是在标尺上,另一种是在制表位对话框中。
(1)在标尺上设置制表位。
单击视图-显示组,选中标尺复选框,在界面中显示水平标尺和垂直标尺。

此时,您可以看到标尺最左侧的“右对齐制表符”标记,它包含五种制表符,即左对齐制表符、居中对齐制表符、右对齐制表符、小数点对齐制表符和垂直线对齐制表符,它们都用于指定文本的对齐方式。
设置制表位时,点击标尺最左侧的制表位标记,切换到需要的制表位对齐类型,然后直接点击标尺上的某个位置,创建制表位,定位制表位,如图。

(2)在制表位对话框中设置
如果要准确设置制表位,我们可以在制表位对话框中设置。该方法如下:
单击开始-段落组右下角的段落对话框启动器按钮打开段落对话框,然后单击制表位按钮打开制表位对话框。

您可以在“制表符位置”文本框中输入一个特定的数值来确定制表符的位置。在“对齐”列中,您可以选择制表位的对齐方式,在“参考线”列中,您可以选择一个符号来填充制表位之间的空白距离,然后单击“设置”和“确定”以完成制表位设置。
三、Word tab案例演示
下面以制作一个简单的带制表位的手动目录为例,介绍一下制表位的设置方法。
(1)首先将光标定位在目录标题和页码之间,单击[Tab]键在目录标题和页码之间插入一个制表符。
(2)然后按[Ctrl+A]选择整个目录,点击开始-段落组右下角的段落对话框启动器按钮打开段落对话框,再点击制表位按钮打开制表位对话框。
(3)在“制表符位置”文本框中输入“40”作为制表符位置;选择“右对齐”作为“对齐”,选择“2”作为“前缀”...(2),然后单击确定。
(4)至此,你将得到目录的样式!

这个操作非常方便,不用一个一个手动设置,很容易帮你拿到手动目录。
推荐教程:Word教程
这几篇文章你可能也喜欢:
- 如何在单词文本的两端设置对齐方式(在单词汉字的两端对齐)
- Word中的三种加密方式是什么?(Word中的三种加密方式是什么意思?)
- 实用Word技巧分享:批量设置图像对齐方式。 (如何在Word中批量设置图片格式和大小)
- Word实用技巧分享:详细讲解如何改变照片的颜色和形状
- 分享你实用的Word技巧:自定义表格样式,让你的表格变得漂亮。 (如何在word表格中设置自定义格式)
本文由主机参考刊发,转载请注明:Word技巧分享:详细讲解“制表位”的用法(word2013中制表位的用法) https://zhujicankao.com/116162.html
 主机参考
主机参考










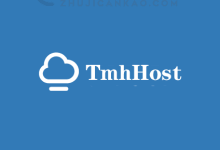

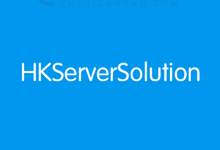

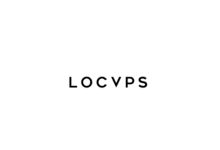
评论前必须登录!
注册