| 主机参考:VPS测评参考推荐/专注分享VPS服务器优惠信息!若您是商家可以在本站进行投稿,查看详情!此外我们还提供软文收录、PayPal代付、广告赞助等服务,查看详情! |
| 我们发布的部分优惠活动文章可能存在时效性,购买时建议在本站搜索商家名称可查看相关文章充分了解该商家!若非中文页面可使用Edge浏览器同步翻译!PayPal代付/收录合作 |

众所周知,EXCEL图表有很多种类型,柱形图、条形图、折线图、饼状图等。大家在工作中做的图表都是一样的,那么如何用最简单的数据做一个高大上的图表呢?今天给大家分享一个Excel堆积柱形图的对比案例。
如下图,这是一份公司业务员的销售数据,上面列出了每个业务员的销售额,以及需要完成的指标。

下图是我们今天要学习制作的图表的最终效果。带箭头的图表清楚地列出了每个销售人员是否完成了指标,以及与指标的差距。向下箭头表示低于指数,向上箭头表示高于指数。这个对比直方图怎么做?赶紧学习吧!

1.如何添加辅助栏用Excel做直方图?首先,根据源数据,我们需要制作几个辅助列。这里根据图表系列的颜色,给大家讲解一下每个系列的辅助柱是怎么做出来的。

深蓝色=IF(B4>=C4,C4,B4)表示如果销量大于等于目标,则返回目标,否则返回销量。
红色=IF(B4表示如果销量小于目标,则返还差额,否则为空。,cb4,na())>
青色=IF(B4>=C4,BC4,NA())表示如果销量大于等于目标,则返回差额,否则为空。
我们该拿这支箭怎么办?可以设置为折线图数据标签,减10就是数据标签的位置。
红色箭头=IF(B4表示如果销售金额小于目标,则返回销售金额减10,否则为空。,b10,na())
蓝色箭头=IF(B4>=C4,C10,NA())表示如果销售金额大于等于目标,则销售金额减少10,否则为空。
2.插入图表,然后根据辅助列插入图表。按住Ctrl键,分别选中单元格A3: A9和D3: H9,单击“插入”选项卡,插入柱形图-堆积柱形图。

图表结果如下。

3.修改图表类型。现在需要将红色箭头和青色箭头两个系列的图表类型修改为“带数据标记的折线图”。
单击图表时,图表工具将出现在顶部选项卡上。在图表工具下方的设计选项卡中,单击“更改图表类型”。

在“更改图表类型”窗口下对组合进行更改。

4.格式设置4.1折线图修改无线条将图表中的折线图用连接线修改成无线条。

选择带有连接符的数据标签,按CTRL+1或双击打开右侧的“格式化数据系列”窗口。选择系列选项下的有线无线条。

4.2数据系列的填充颜色现在将该数据系列更改为所需的颜色。双击数据系列,在右侧的“设置数据系列格式”窗口中,选择“系列”选项下的“填充-纯色填充”,颜色被选择为对应的颜色。

按如下方式修改颜色:

4.3添加箭头下一步是将数据标记改为箭头。单击插入选项卡,形状-箭头:向下。

双击箭头,在右侧的格式形状窗口中,将箭头颜色修改为与红色系列颜色相同,将线条修改为“无线条”。

单击要复制的箭头,然后单击要粘贴的红色数据标签系列。同样,青色箭头可以通过单击红色箭头,将其旋转180度,修改颜色无线条,然后复制并粘贴到青色系列的数据标签上来复制。按如下方式完成:

4.4添加数据标签,然后单击红色系列和青色系列,并单击图表右上角的加号添加数据标签-中心。

4.5其他修改最后,进行其他修改,点击下面的图例,按Delete删除。

双击图表区,在右边的“格式图表区”设置颜色,用纯色填充。

修改图表标题。最终效果如下。

最近怎么样?你学会了吗?
相关学习推荐:excel教程
这几篇文章你可能也喜欢:
- 删除Delate Datalicate Datace中的Excel(如何在Excel表中删除重复的数据)
- 如何使用Excel控件(Excel控件)
- 在Excel中按名称查询照片很简单(如何在Excel中按名称搜索照片)
- 使用Excel网格实现项目进度图表(如何使用Excel创建项目进度条)
- 在Excel中轻松查看任意条件下的数据(如何在Excel中根据条件搜索数据)
本文由主机参考刊发,转载请注明:excel图表学习中堆积柱形图的比较(实际和目标比较案例)(Excel堆积柱形图总计和数据) https://zhujicankao.com/115757.html
 主机参考
主机参考













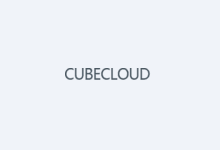

评论前必须登录!
注册