| 主机参考:VPS测评参考推荐/专注分享VPS服务器优惠信息!若您是商家可以在本站进行投稿,查看详情!此外我们还提供软文收录、PayPal代付、广告赞助等服务,查看详情! |
| 我们发布的部分优惠活动文章可能存在时效性,购买时建议在本站搜索商家名称可查看相关文章充分了解该商家!若非中文页面可使用Edge浏览器同步翻译!PayPal代付/收录合作 |

在日常工作中,出于隐私考虑,我们有一些重要的Word文档不想让别人看到,以免泄露重要信息。但是,由于工作环境的特殊性,有时难免会有其他人使用我们的电脑。
那么,如何有效地保护我们的文档不被他人查看是一个严重的问题。因此,作为一名专业人员,掌握文档加密技能至关重要,也是一项非常重要的预防和保护措施。今天,我将与您分享三个单词加密技巧,希望有所帮助!
方法1:用密码加密。
(1)打开要加密的Word文档,单击左上角的文件-信息。点击中间空白处的“保护文档”按钮,在弹出菜单中选择“用密码加密”命令,如下图所示。

(2)打开“加密文档”对话框,在“加密此文件的内容”框中输入您的密码,完成后单击“确定”。(注:请记住设置的打开密码,以免以后自己打开文档)。

(3)打开密码确认对话框,继续输入相同的密码,并单击确定。

(4)这样,密码设置成功。下次打开文稿时,您需要输入正确的密码才能打开文稿。
方法2:用普通选项加密。
(1)打开要加密的Word文档,点击左上角的“文件”-“另存为”。打开“另存为”对话框,单击“工具”按钮,然后从弹出菜单中选择“常规选项”。

 (2)打开“常规选项”对话框,在“打开文件时的密码”框中输入要锁定的密码,然后单击“确定”。
(2)打开“常规选项”对话框,在“打开文件时的密码”框中输入要锁定的密码,然后单击“确定”。

(3)打开密码确认对话框,继续输入相同的密码,并单击确定。

(4)返回另存为对话框,继续保存设置了密码的文档。下次打开文稿时,请输入正确的密码来打开文稿。
方法三:用一键宏加密。
(1)单击视图-宏-宏,打开宏对话框。

(2)在“宏名”文本框中输入“自动密码”,并单击“创建”按钮。

(3)打开代码编辑窗口,在光标处输入以下代码。然后单击“运行子流程/用户表单”按钮并关闭代码窗口。
with options background save = true creat backup = false save properties prompt = false save interval = 10。save normal prompt = false end with with active document。R eadOnlyRecommended = False。SaveFormsData = False。SaveSubsetFonts = False。密码= & quot123456 & quot。写密码= & quot123456 & quot以应用程序结束。DefaultSaveFormat = & quot"
④然后保存并关闭当前Word文档。再次打开文档时,将弹出密码对话框。在打开文件的密码文本框中输入密码设置,然后单击确定。

(5)再次打开密码对话框,在密码文本框中输入相同的密码,然后单击确定打开文档。

今天到此为止。如果觉得这篇文章对你有帮助,请点赞、转发和分享,推荐给更多的朋友,让更多的朋友看到~
推荐教程:Word教程
这几篇文章你可能也喜欢:
- 如何在单词文本的两端设置对齐方式(在单词汉字的两端对齐)
- Word中的三种加密方式是什么?(Word中的三种加密方式是什么意思?)
- 实用Word技巧分享:批量设置图像对齐方式。 (如何在Word中批量设置图片格式和大小)
- Word实用技巧分享:详细讲解如何改变照片的颜色和形状
- 分享你实用的Word技巧:自定义表格样式,让你的表格变得漂亮。 (如何在word表格中设置自定义格式)
本文由主机参考刊发,转载请注明:实用Word技巧分享:加密文档,保护文档不被他人窃取!(word加密文件) https://zhujicankao.com/114502.html
 主机参考
主机参考











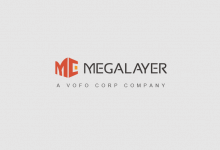


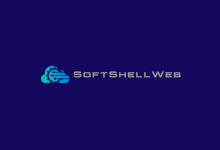
评论前必须登录!
注册