| 主机参考:VPS测评参考推荐/专注分享VPS服务器优惠信息!若您是商家可以在本站进行投稿,查看详情!此外我们还提供软文收录、PayPal代付、广告赞助等服务,查看详情! |
| 我们发布的部分优惠活动文章可能存在时效性,购买时建议在本站搜索商家名称可查看相关文章充分了解该商家!若非中文页面可使用Edge浏览器同步翻译!PayPal代付/收录合作 |
输入单个日期很简单,但有数百个日期数据?如果你只能赚取最基本的手工收入,或者你也可以拥有一个ctrl+;,确实很难快速完成录入工作。事实上,日期输入有13种方法,不同的方法适用于不同的输入要求。有些适合输入今天的日期,有些适合输入不连续的多个日期,有些适合自动记录日期。只有了解了这些方法,您才能根据自己的需求找到最快速、最适用的日期输入方法。

我们在日常工作中无法避免在excel中输入各种日期。下面给大家分享一下最近整理的日期录入方法汇总,看看有没有更适合自己需求的方法。
第一种:大家都知道的万能方法,完全手动输入日期——第一种手动输入日期,通常的格式是“2018 27”或“2018
27”或“2018 27”,然后按回车键。这种方法适用于所有日期的输入,唯一的缺点是——慢!
27”,然后按回车键。这种方法适用于所有日期的输入,唯一的缺点是——慢!

第二类:快速输入今天日期的几种方法。您可以使用一些快捷方法来代替手动输入。根据输入效果可分为输入后固定和输入后随系统变化两类。
1.输入后日期是固定的。1)快捷键ctrl+;——第二个选项是选择需要输入日期的单元格,按ctrl+;钥匙。注意;(分号)键必须是半角英文。以这种方式输入当前日期,将来打开该日期时它不会改变。
如果输入当前时间:快捷键Ctrl+Shift+;
如果您正在输入当前日期和时间:首先按快捷键CTRL+;,然后按一次空格,再按快捷键Ctrl+Shift+;
2)在搜狗/谷歌等输入法下直接输入字母rq——第三种使用搜狗/谷歌等输入法输入字母RQ,可以自动跳出日期样式选择,如下所示:

这款输入法最棒的地方——可以输入农历!
如果输入当前时间:输入字母sj。
如果输入一周中的当天:输入字母xq。
2.输入日期后,将根据系统变化输入当前日期。1)今日功能-4。在要输入日期的单元格中输入公式function =today(),即可输入当前系统日期。最大的特点:这个日期会随着系统日期的变化而变化。今天输入的是2018/11/4,明天打开就变成2018/11/5了。

2)在文本函数中输入带有星期的日期-第五种类型是在单元格中输入公式函数= TEXT(TODAY(),“YYYY MM DD AAAA”),然后按Enter键以获取系统中带有星期日期的时间。看下图。

3)通过now函数输入当前日期和时间-第六种方法是在空白单元格中输入公式函数“=now()”,以获得当前日期和时间。如图所示:

第三类:快速记录大量日期。如果需要输入大量日期数据,则前面的快捷方式不适用。根据输入日期是否连续,可以采用以下方法。
1.日期连续输入1)填充方法-第七种方法,如输入2018年1月1日至2018年1月31日。
首先,在单元格A1中输入日期2018/1/1,然后单击“开始”选项卡-编辑选项组-填充/序列以打开序列对话框,如图所示:

在此对话框中,我们设置“序列生成于”列,类型为日期,日期单位为天,步长值为1,结束值为2018年1月31日。最后,点击“确定”实现连续日期的自动填写。请看操作演示动画。

此外,对于日期数据,您可以通过这种填充方法进一步选择右侧的“日期单位”区域,以实现按工作日、月和年连续输入。你可以试着练习一下!
2)拖动法-第八种方法例如,从2018年1月1日至2018年1月31日输入。
在单元格A1中输入“2018/1/1”,然后拖动“填充柄”直到A31,然后放开,您将看到单元格自动填充为2018/1/1到2018/1/31。请看操作演示动画。

tips:Excel没有自动填充功能怎么办?
如何打开:在“文件”选项卡中单击“选项”按钮,在弹出的“Excel选项”对话框中单击“高级”选项卡,在“编辑选项”区域中选中“启用填充柄和单元格拖放”,最后单击“确定”。自动填充功能出现!

2.不连续日期输入可分为当前不连续日期输入和不同年份的不连续日期输入。
1)短日期输入当前年度的不连续日期-第九种类型,例如输入:2018/7/30、2018/3/5、2018/6/12...
操作步骤如下:
(1)预先将格式设置为短日期格式进行输入。选择日期输入区域,然后单击开始选项卡/数字选项组/常规下拉按钮/短日期格式。
(2)仅输入月和日(例如1或7/1),然后在输入后将格式更改为长日期。
2)输入不同年份的不连续日期,如:2012/7/2、2016/7/4、2017/10/11...
有两种解决方法:简单数字+列,简单数字+文本函数。
(1)简单数字+逐项输入-10位。
手动输入“/”或“-”来分隔年、月和日的数据。如果数据量很大,输入会非常慢。有什么办法处理吗?我告诉你,你可以用数据分解法。真是惊喜!那就让我们一起见证吧。只需输入数字20120702和20160704,然后进行细分。以记录的日期数据为例。

操作步骤:
选择B列,点击数据页签/列,进入文本列向导界面。在最适合的文本类型栏下选择“分隔符”,然后单击“下一步”。只需选中“其他”并在右边的框中输入“/”,然后单击“下一步”。在列数据格式栏中选择“日期:YMD”,最后点击“完成”,即可轻松实现年、月、日数据的分离。动态演示过程见下图:

(2)简单数字+文本功能-第11种
和前面的方法一样,只需输入一个数字,如20180412,然后输入function = TEXT(A2,“0-00-00”)。见下图:

Text函数中引号内的不同内容将导致不同的日期格式。有关详细信息,请参考本文最后一个表格进行输入。
第四类:实时自动输入时间。一般需要根据数据实时输入时间,如客户回访单、电子签到单等。例如,如果回访登记时间为下午3: 30,则自动输入回访时间为2018年11月4日15: 30。怎么做呢?
1)VBA法-第十二种方法A公司的售后服务部门有一份售后服务回访登记表。每次客户回访后,需要在下表中登记并填写相关信息,并记录回访时间。你能稍微减轻输入信息的工作量吗?

我暂时想做的是,回访时间可以在记录以前信息时自动获取计算机系统的当前时间,并且不随系统时间的变化而变化。在这一点上,头脑反映的是摆弄VBA,哈哈。
操作步骤如下:
(1)在当前工作表下,按+f11》打开VBA编辑窗口,然后双击左边相应的工作表,并将以下代码粘贴到右边的空白处:
“private worksheet _ change(byval target as range)”在编辑单元格后触发事件。
如果目标。Column = 3 Then如果所选单元格的列值等于3,
目标。偏移量(0,1)。“value = format(现在是“yyyy-mm-ddhh: mm“)“表示在基于目标单元格的列数上添加一列,以输出当前系统时间而不进行更改。
如果…就会结束
末端接头
(2)然后关闭窗口,回访后立即输入客户信息即可获得当前回访时间,时间不会改变。如果你不相信我,请观看下面的动画演示。

2)函数法:IF+NOW function-13除了VBA,还有其他方法可以实现自动记录时间吗?想了很久,终于想到了。方法是什么?请继续耐心观看。
以下表为例,记录员工签到的时间。

操作步骤如下:
①设置公式的迭代计算
打开文件选项卡下的选项,选中公式选项卡中的启用迭代计算、其他默认值,然后单击确定。为什么启用迭代?因为我们后面的公式采用循环引用,只有启用迭代才能正常运行。

②输入公式。在D3单元格中输入公式-= if(C3 =““,“,if(D3 =“,now(),D3)),并将公式复制下来。

(3)修改时间格式。因为D列是常规格式,所以这一步需要将D列修改为精确的时间格式。选择D列数据区域,并将数据类型设置为日期,并将单元格格式设置为“2001/3/14 13:30”。

此时,当我们在C列中输入“Done”时,当前输入时间将自动出现在D列中..

以上VBA和IF+NOW公式函数方法对于解决一些需要准确及时记录时间的表格非常有帮助。让我们开始练习吧。
上面分享的是日期输入,下面是三次日期输入后的格式调整方法。
第五类:快速更改日期格式1)快速在长日期格式和短日期格式之间切换。在短日期2018/1/10和长日期2018年1月10日之间切换的最快方法是从开始选项卡/数字选项组中选择短日期或长日期。

2)Ctrl+1自定义格式通过使用Ctrl+1自定义格式,可以快速将日期更改为所需的格式。记住:在日期格式中,y代表年,m代表月,d代表日。这里有两个例子。
更改为:2018年10月8日格式

变更为:2018 8格式
8格式

3)Text函数法更改格式此外,多种日期格式也可以通过Text函数快速转换。公式用法为:文本(单元格,转换后的格式)。具体示例见下表。

不知道大家有没有更多的输入法或者场景。欢迎留言!
相关学习推荐:excel教程
这几篇文章你可能也喜欢:
- 删除Delate Datalicate Datace中的Excel(如何在Excel表中删除重复的数据)
- 如何使用Excel控件(Excel控件)
- 在Excel中按名称查询照片很简单(如何在Excel中按名称搜索照片)
- 使用Excel网格实现项目进度图表(如何使用Excel创建项目进度条)
- 在Excel中轻松查看任意条件下的数据(如何在Excel中根据条件搜索数据)
本文由主机参考刊发,转载请注明:实用Excel技巧分享:13种日期输入法,你知道几个!(excel日期输入法) https://zhujicankao.com/113536.html
 主机参考
主机参考











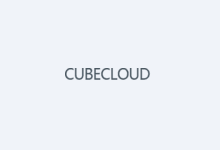



评论前必须登录!
注册