| 主机参考:VPS测评参考推荐/专注分享VPS服务器优惠信息!若您是商家可以在本站进行投稿,查看详情!此外我们还提供软文收录、PayPal代付、广告赞助等服务,查看详情! |
| 我们发布的部分优惠活动文章可能存在时效性,购买时建议在本站搜索商家名称可查看相关文章充分了解该商家!若非中文页面可使用Edge浏览器同步翻译!PayPal代付/收录合作 |

当面对大量的表格数据时,我们的办公人员都希望以最简单快捷的方式完成数据填充和美化。
例如,日常工作中常用的几种Word表格填充类型:
1.填写序列号
填写文本
填充颜色
因此,我将与您分享填写这些单词表格的操作方法。不要小看这些小技巧,它们对提高工作效率相当有用。喜欢就收藏转发吧~ ~
1.填写序列号
如果表中有很多客户信息和商品,通常需要对它们进行排序。此时,我们可以通过Word项目符号和数字快速为单元格添加数字。
操作方法:
(1)选择要填充序号的单元格,单击“开始-段落-编号”右侧的下拉按钮,在弹出菜单中选择“定义新编号格式”命令。
(2)打开“定义新编号格式”对话框,在“编号格式”文本框中删除原始编号后的点,在“编号样式”下拉列表框中选择所需样式,然后单击“确定”。此时,你会发现选中的表格会自动从上到下(或从左到右)填写序号。

在实际申请过程中,我们会遇到各种序列号,例如“1号”、“学号2018001”等。我们还可以通过自动编号来自动填写序号,避免了手动输入的麻烦。

2.填写文本
当我们在Word中使用表格时,我们经常需要在表格中输入许多相同的文本。如果我们手动输入这些相同的文本,会比较麻烦。事实上,使用Word软件自带的“多级列表”功能,您可以轻松填充它。
操作方法:
(1)首先按住Ctrl键选择多个要填充文本的单元格,然后单击“开始-段落-多级列表”右侧的下拉按钮,在弹出菜单中选择“定义新的多级列表”命令。
(2)为级别选择“1”,在数字格式中输入您要填写的内容,就大功告成了。

3.填充颜色
为了使表格更加美观和易于查看,我们经常需要用颜色填充表格。如何做到这一点?
操作方法:
首先,选择需要填充颜色的单元格,然后单击表格工具-设计-底纹下的下拉按钮,在弹出菜单中选择所需的颜色。

推荐教程:Word教程
以上就是实用Word技巧的分享:3个必须学会的表格填写技巧!更多详情请关注主机参考其他相关文章!
这几篇文章你可能也喜欢:
- 如何在单词文本的两端设置对齐方式(在单词汉字的两端对齐)
- Word中的三种加密方式是什么?(Word中的三种加密方式是什么意思?)
- 实用Word技巧分享:批量设置图像对齐方式。 (如何在Word中批量设置图片格式和大小)
- Word实用技巧分享:详细讲解如何改变照片的颜色和形状
- 分享你实用的Word技巧:自定义表格样式,让你的表格变得漂亮。 (如何在word表格中设置自定义格式)
本文由主机参考刊发,转载请注明:实用Word技巧分享:3个必填表格技巧!(word表单填充柄) https://zhujicankao.com/103405.html
 主机参考
主机参考













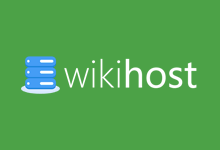

评论前必须登录!
注册