| 主机参考:VPS测评参考推荐/专注分享VPS服务器优惠信息!若您是商家可以在本站进行投稿,查看详情!此外我们还提供软文收录、PayPal代付、广告赞助等服务,查看详情! |
| 我们发布的部分优惠活动文章可能存在时效性,购买时建议在本站搜索商家名称可查看相关文章充分了解该商家!若非中文页面可使用Edge浏览器同步翻译!PayPal代付/收录合作 |

工作效率一直是职场白领的热门话题。聪明人每天都在思考如何提高工作效率,让自己的分分秒秒更有价值。
用好excel可以节省95%的时间。不懂函数,不懂函数,不懂模板,只能比别人多花10倍的时间。
我见过很多人煞费苦心地制作一份整洁漂亮的公司组织结构图。折腾了三个小时的形状和线条,组织图还是那么不堪入目。
一.组织结构图案例1
事实上,使用smartart功能可以轻松完成这项任务。下图所示的组织架构看起来整齐美观吗?

下面将为大家讲解制作方法。
1.选择“插入”选项卡中的“插图”功能集,然后单击Smartart选项。

2.打开【选择smartar图形】对话框,我们可以看到各种图形模板。在【层次】栏中选择【圆形图片层次】。

点击【确定】,生成一个基本的组织结构图框架。

3.现在我们需要在这个基础上展开,得到我们想要的组织结构图。那么如何扩张呢?
其实主要用两个功能。
 选择整个图表,可以看到功能选项中增加了设计选项。点击设计选项下的添加形状,在下拉菜单中可以看到四种添加形状的方式,分别是后面添加形状、前面添加形状、顶部添加形状和底部添加形状。
选择整个图表,可以看到功能选项中增加了设计选项。点击设计选项下的添加形状,在下拉菜单中可以看到四种添加形状的方式,分别是后面添加形状、前面添加形状、顶部添加形状和底部添加形状。

 选择任意图形右侧的文本,左侧会出现一个文本编辑框。右键点击下拉菜单中的“升级”或“降级”,这样图形就可以上下调整了。
选择任意图形右侧的文本,左侧会出现一个文本编辑框。右键点击下拉菜单中的“升级”或“降级”,这样图形就可以上下调整了。

4.通过调整上述两个步骤中的图形位置,我们完成了组织框架。如下图所示:

5.完成图片插入和位置信息输入,结果如下。

6.最后,我们需要为组织结构图设置一个背景。
选择一个图形,右键单击,选择格式对象,在弹出的对话框中选择颜色填充-渐变填充。

设置背景后的组织结构图如下:

这张组织图有没有让你耳目一新的感觉?其实做起来还是很简单的!赶紧打开excel来操作吧!
二、组织结构图案例2
可能有同学会问,这是相关照片的组织图,那么普通图形的组织图怎么做的更漂亮呢?
其实制作起来也很简单!
再给大家分享一个制作组织机构图的案例。

1.同样插入smartart,并选择“层次结构”以插入组织结构图。

按住ctrl键,选择所有矩形,然后右键选择【改变形状】。我这里把默认的正方形改成【流程图:终止】,大家可以根据自己的需要选择合适的图形。

2.根据公司的实际情况,组织框架结构会进行图形化的扩展,主要是上面提到的添加图形和升级/降级。
最终结果如下图所示:

3.右击图形选择【格式形状】,设置【填充颜色】为渐变填充,边框线设置为白色。


4.图表背景可以使用纯色或图案,同时可以导入素材图片作为背景图片。
在这个例子中,我们使用一张图片作为背景图片,同时将背景图片的透明度调整为70%,以避免阅读时背景图片干扰主题信息。

现在我们只需要填写组织结构中的人员和职位信息。
为了美观,可以把第一排的姓名字体设置的大一点,第二排的位置字体设置的小一点,这样可以分清主次。

我们的组织结构图基本完成了。其实操作步骤比较简单,主要在于如何通过图形颜色、背景色、字体颜色、大小的设置,让整个组织机构图更加和谐美观。可以试着做一个自己公司的组织图!
相关学习推荐:excel教程
以上是如何通过Excel图表学习制作组织结构模式(实例分析)的详细内容。更多请关注主机参考其他相关文章!
这几篇文章你可能也喜欢:
- 删除Delate Datalicate Datace中的Excel(如何在Excel表中删除重复的数据)
- 如何使用Excel控件(Excel控件)
- 在Excel中按名称查询照片很简单(如何在Excel中按名称搜索照片)
- 使用Excel网格实现项目进度图表(如何使用Excel创建项目进度条)
- 在Excel中轻松查看任意条件下的数据(如何在Excel中根据条件搜索数据)
本文由主机参考刊发,转载请注明:Excel图表学习如何制作组织结构模式(实例分析) https://zhujicankao.com/93306.html
 主机参考
主机参考










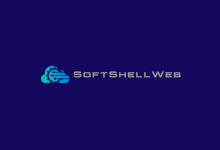

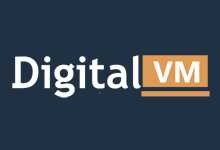

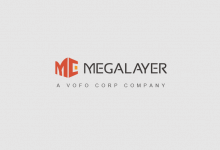
评论前必须登录!
注册