| 主机参考:VPS测评参考推荐/专注分享VPS服务器优惠信息!若您是商家可以在本站进行投稿,查看详情!此外我们还提供软文收录、PayPal代付、广告赞助等服务,查看详情! |
| 我们发布的部分优惠活动文章可能存在时效性,购买时建议在本站搜索商家名称可查看相关文章充分了解该商家!若非中文页面可使用Edge浏览器同步翻译!PayPal代付/收录合作 |
文章目录
.extra-menu {背景颜色:#f3f3f3; .extra-menu .extra-menu-h {高度:36px; .extra-menu .extra-menu-h h3 { 显示:内联块; } .extra-menu ul a{ 文本装饰: 无; .extra-menu .menu-child { 文本缩进: 4em; .extra-menu .menu-child:before { 左: 4em } ; .extra-menu-h h3 { line-height: 36px; } .collapse-toggle { float: right; } 光标:用户选择:无。 显示:内联弯曲;对齐:中心; .collapse-toggle img {宽度:30%; .collapse-content { margin-bottom:0px ! 20px !重要;溢出:隐藏;最大高度:0;过渡:最大高度 0.3 秒缓出。 .collapse-content.expanded {max-height: 1000px; /* 设置足够大的值以允许内容完全展开 */ } .ph-id {position:relative; } jQuery(document).ready(function( $ ) { $('.collapse-toggle').on('click',function(){ var content = document.querySelector('.collapse -content'); content .classList.toggle('展开'); if (content.classList.contains('展开')) { $(this).find('div').text('折叠'); img').css('transform','rotate(180deg)'); } else { $(this).find('div').text('expand'); ).find('img').css ('变换','旋转(0度)');} }) })
网络云盘已经成为日常工作和学习中必不可少的一部分。 许多大型互联网公司都提供免费网盘服务,但普遍对下载速度、文件大小、同时在线用户数有限制,且无法提供定制功能。 本文向您展示如何使用Nextcloud开源网盘和AWS免费套餐构建无限个人网盘。
本教程需要 AWS 实例。
Amazon EC2(云服务器):注册后免费 12 个月(包含 35 GB 的传入流量完全免费;每月最多 1 GB 的传出流量免费); :前 5 GB 标准存储免费,额外存储约为每 GB 0.023 美元(具体定价因地区而异),注册后 12 个月内免费。 Amazon EBS(块存储服务):免费30GB,注册后12个月内有效。 数据传输:从互联网接收的数据免费且永久有效。 每月最多 1 GB 的传出数据免费,超出的数据费用约为每 GB 0.09 美元(具体价格因地区而异),并且永久免费。
点击访问AWS官方网站并享受免费试用。
1. 创建 Amazon EC2 实例
1. 登录 Amazon EC2。n 在 EC2 管理控制台中,单击启动实例。 在名称和标签部分中,为您的 EC2 实例设置名称。 在“应用程序和操作系统映像”部分,选择“Ubuntu Server22.04LTS”版本映像。 在体系结构部分中,选择 64 位 (x86) 选项。

注意:如果您担心用完每月的免费 Amazon EC2 配额并产生费用,您可以配置: 如果您的 Amazon 云技术服务使用量低于 AWS 免费计划的使用量时接收电子邮件提醒。您接近或超过您的支出限额。 如果您登录海外亚马逊云技术控制台,打开控制台设置页面,勾选“接收AWS FreeTier提醒”,您就不再需要担心费用问题了。

2 、在实例类型部分,选择t2.micro。 接下来,创建并保存您的 AWS 密钥对。 在“密钥对”部分中,创建新的密钥对并保存下载的文件。

3. 在网络设置 - 防火墙部分中,选中允许来自 Internet 的 HTTP 流量。
4. 在配置存储部分中,配置存储设置大小为 30GiB 并选择“gp3”类型。
5. 展开“详细信息”部分并选择“标准”作为点规范。 验证所有设置是否正确,然后单击启动实例。
2. 将弹性 IP 分配给 Amazon EC2。
1。 在管理控制台中,单击网络与安全 -> 弹性 IP,然后单击弹性 IP 地址分配以使用默认设置创建它。
2. 选择您创建的弹性 IP 地址,然后点击【操作】点击 > "弹性 IP 地址关联"
3. 在实例部分中,选择您在步骤 1 中创建的 AWS EC2 实例并将其关联。
3. 在 Amazon EC2 上安装 Nextcloud
1. 使用您的 AWS 密钥通过 SSH 连接到您的 EC2 实例。 >#安装 Nextcloud sudo snap install nextcloud#设置您的用户名和密码,将 zhiyuan 替换为您的用户名,输入 sudo nextcloud.manual-install zhiyuan 密码,将密码替换为第二步中与弹性 IP 地址关联的密码#”value= ” sudo nextcloud.occ config:system:set Trusted_domains 1 --value= xx.xx.xxx.xxx
p>
2、在浏览器中输入EC2弹性IP地址访问Nextcloud,登录,检查网盘是否安装成功。
4. 创建 AmazonS3 存储桶
1.同一实例AWS Region,进入Amazon S3管理控制台,点击创建桶。 选择通用作为存储桶类型,命名您的存储桶,然后单击创建。
2. 进入AWS IAM管理控制台,点击“用户”→“添加用户”。 为新用户命名并分配“AmazonS3FullAccess”策略。
<imgloading="lazy"解码="async" class="aligncenter size-full wp-image-97022" src="https://www.idcspy.com/wp-content/uploads/2024/08/aws15-1.jpg" alt = “创建 Amazon S3 存储桶”//
创建 IAM 用户后,转到用户的“安全凭证”选项卡,单击“创建访问密钥”并选择“命令行”选择“接口”。 。 命令行界面)。 )”作为您的用例,然后单击下一步来标记您的访问密钥。下载并安全地保存包含访问密钥的 CSV 文件。
5. 将您的 Nextcloud 后端存储配置为 S3
1. 将浏览器指向您的 EC2 弹性 IP 地址,登录 Nextcloud,并在应用程序设置中启用“外部存储支持”。 存储支持)。
2. 在个人设置 -> 管理 -> 外部存储中添加 Amazon S3 作为外部存储
3. 配置-Bucket,输入您在步骤 4 中创建的 Amazon S3 存储桶的名称。 4. 对于区域,输入您的 AWS 区域代码。
5. 对于身份验证,选择 。 Accesskey,然后输入您在步骤 4 中创建的 IAM 用户访问密钥的 Accesskey 和 Secretkey。
6. 配置完外部存储后,即可添加它。 网盘用户开始使用免费的网盘解决方案

以上步骤就成功搭建了一个基于AWS的免费网盘系统。" -full wp-image-97027" src="https://www.idcspy.com/wp-content/uploads/2024/08/aws20.jpg" alt="将 Nextcloud 后端存储配置为 S3"/>
相关建议:
“Amazon Cloud Technologies Limited 为新用户提供的优惠用户注册,免费试用热门服务''
``如何免费获得Amazon VPS Amazon免费VPS收据教程''
``如何申请免费云服务器? 》
这几篇文章你可能也喜欢:
- Amazon Cloud Technology 100+云产品免费试用12个月2核2G云服务器0 rmb
- 亚马逊云技术中国市场推出了一个主要的新市场
- 大新闻! AWS提供了完全管理的DeepSeek-R1模型(AWS Turk)
- 亚马逊云技术免费托管服务MCP工作流程以快速建立批准(详细指南)
- 亚马逊云技术正式推出了新的亚马逊萨吉马制造商统一工作室
本文由主机参考刊发,转载请注明:如何使用AWS EC2+S3免费搭建Nextcloud网盘 https://zhujicankao.com/129969.html
 主机参考
主机参考











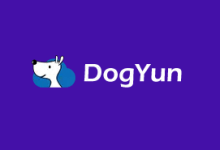




评论前必须登录!
注册