| 主机参考:VPS测评参考推荐/专注分享VPS服务器优惠信息!若您是商家可以在本站进行投稿,查看详情!此外我们还提供软文收录、PayPal代付、广告赞助等服务,查看详情! |
| 我们发布的部分优惠活动文章可能存在时效性,购买时建议在本站搜索商家名称可查看相关文章充分了解该商家!若非中文页面可使用Edge浏览器同步翻译!PayPal代付/收录合作 |
文章目录
.extra-menu {背景颜色:#f3f3f3; .extra-menu .extra-menu-h {高度:36px; .extra-menu .extra-menu-h h3 { 显示:内联块; } .extra-menu ul a{ 文本装饰: 无; .extra-menu .menu-child { 文本缩进: 4em; .extra-menu .menu-child:before { 左: 4em } ; .extra-menu-h h3 { line-height: 36px; } .collapse-toggle { float: right; } 光标:用户选择:无。 显示:内联弯曲;对齐:中心; .collapse-toggle img {宽度:30%; .collapse-content { margin-bottom:0px ! 20px !重要;溢出:隐藏;最大高度:0;过渡:最大高度 0.3 秒缓出。 .collapse-content.expanded {max-height: 1000px; /* 设置足够大的值以允许内容完全展开 */ } .ph-id {position:relative; } jQuery(document).ready(function( $ ) { $('.collapse-toggle').on('click',function(){ var content = document.querySelector('.collapse -content'); content .classList.toggle('展开'); if (content.classList.contains('展开')) { $(this).find('div').text('折叠'); img').css('transform','rotate(180deg)'); } else { $(this).find('div').text('expand'); ).find('img').css ('变换','旋转(0度)');} }) })
Amazon 云技术 (AWS) 是领先的云服务提供商,提供广泛的云存储解决方案。 其中,Amazon EFS 可以提供简单且可扩展的弹性文件系统,适用于: 适用于需要一致性能和共享数据的应用程序。 本教程向您展示如何通过 Amazon EFS 和 Amazon EC2 在云中创建和管理文件系统。
注意:Amazon Cloud Technologies 的 Amazon EFS(无服务器弹性文件存储)和 Amazon EC2(云服务器实例)目前提供 12 个月的免费试用。 本教程中的所有操作都符合免费包的条件。
>>>点击访问亚马逊云技术官网,开始免费试用>>>
1. Amazon EFS 创建网络文件系统
首先,您需要创建一个可用于存储和共享文件的网络文件系统。
1.点击此处访问亚马逊云技术官网,注册并打开管理控制台。 将出现一个新的浏览器窗口。 请输入您的用户名和密码。 有关注册 Amazon 云技术帐户的信息,请参阅 Amazon 云技术帐户注册流程图。
在控制台的“存储”下找到“EFS””。单击 ; 打开 EFS 控制台。

2. 在 Amazon EFS 控制台中,单击创建文件系统。

3。 在 VPC 下拉菜单中,选择您的默认 VPC(如果尚未选择)。 接受本节中的所有默认值,然后单击“下一步”。

4。 接受可选设置的所有默认值,然后单击下一步。
5. 在审核和创建页面上,检查所有设置,接受默认值,然后单击创建文件系统。

2。 Amazon EC2 创建并配置虚拟机
接下来,您需要创建 Amazon EC2 实例。 这将被安装到您刚刚创建的文件系统。 另请参阅如何申请免费云服务器? 》。
1. 单击此处打开 Amazon EC2 控制台,然后单击启动实例以创建和配置您的虚拟机。
2. 您可以选择为您的系统选择 AMI。 在本教程中,找到 Amazon Linux AMI 并单击选择。
3. 根据需要选择实例类型。 默认情况下,系统选择“t2.micro”,它支持免费套餐,适合简单的工作负载。 单击“查看并启动”。
4.查看实例配置、存储、标签和安全设置。 我们建议您继续使用默认值。 单击开始。
5. 在下一个屏幕上,选择“选择现有密钥对”或“创建新密钥对”。 如果您选择后者,请将其命名为 MyKeyPair 并单击“下载密钥对”。 请务必将您的密钥对存放在安全的地方。
(1) Windows 用户:我们建议您将密钥对保存在用户目录的“.ssh”文件夹中(例如“C:\user\{username}\.ssh\MyKeyPair”) ”).pem”)。
(2) Mac/Linux 用户:我们建议您将密钥对保存在主目录的“.ssh”文件夹中(例如“~/.ssh/MyKeyPair.pem”)。
注意:如果您丢失密钥,您将无法再访问您的实例。
保存密钥对后,单击“启动实例”以启动您的 Linux 实例。 启动过程将需要几分钟的时间。
6. 单击查看实例检查您刚刚启动的实例的状态。
7. 记下实例的公共 IP 地址,这将在后续步骤中使用。 8. 选择实例,选择“操作 > 网络 > 修改安全组”。 ".
9. 选择默认 VPC 安全组,然后单击“分配安全组”。有两个安全组:“launch-wizard-1”和默认 VPC 安全组,确保已选中。
3. 连接到您的 Amazon EC2 实例
实例启动后,您需要通过 SSH 连接到它。
p>
1.从此处选择 Git 并使用默认设置进行安装。这将在安装 Git 时安装 Git Bash”alt="连接到 Amazon EC2 实例"/>
2. 右键单击桌面(确保不要单击桌面)。单击任何图标或文件)并选择 Git Bash Here。 打开 Git Bash 命令提示符。
3. 通过键入以下命令通过 SSH 连接到您的实例:
(1) Windows 用户
ssh - i 'c:\ Users\yourusername\.ssh\MyKeyPair.pem' ec2-user@{IP 地址}(例如: ssh -i 'c:\Users\adamglic\.ssh\MyKeyPair.pem' ec2-user@ 52。27.212.125)
(2) Mac/Linux 用户
ssh -i ~/.ssh/MyKeyPair.pem ec2-user@{IP 地址(示例:ssh -i ~/.ssh/MyKeyPair.pem ec2-user@52.27.212.125)
您将看到类似于以下内容的响应:
无法确定主机“ec2-198-51-100-1.compute-1.amazonaws.com (10.254.142.33)”的真实性。 RSA 密钥指纹为 1f:51:ae:28:df:63:e9:d8:cf:38:5d:87:2d:7b:b8:ca:9f:f5:b1:6f。 您确定要继续连接 (Y/N) 吗?
输入 yes 并按 Enter。
您将看到类似于以下内容的响应:
警告:当您单击已知主机列表中的实例时,“ec2-198-51-100-1.compute-1.amazonaws.com”(RSA) 已被永久添加,欢迎该实例出现屏幕,表明您已连接到云中的 Amazon Cloud Linux 虚拟机。
4.挂载网络文件系统
<要访问文件系统,您必须使用标准 Linux 挂载命令和文件系统的 DNS 名称,这使您可以像使用本地文件系统一样使用文件和目录。 现在打开 Amazon EFS。控制台并选择文件系统旁边的单选按钮以查看详细信息
2. 选择 Amazon EC2 安装说明链接。 -full wp-image-98148" src="https://www.idcspy.com/wp-content/uploads/2024/09/19-1.jpg" alt="挂载网络文件系统"/>
3. 在安装说明窗口中,您可以看到如何在 EC2 上安装 NFS 客户端实例。 在本教程中,NFS 客户端已安装在启动的 EC2 实例上,因此您可以直接继续下一步。 p>
4。 通过键入以下命令创建一个新目录来挂载文件系统:
sudo mkdir efs
5. 将上述命令粘贴到 SSH 窗口中并运行。
<imgloading="lazy"decoding="async 6. 返回Amazon EC2 安装说明窗口和挂载 了解如何操作:复制以“sudo mount -t nfs4…”开头的整个文件系统命令,然后单击窗口底部的“关闭”。
7、将复制的挂载命令粘贴到SSH窗口中并运行。
p>
8. 执行以下命令检查文件系统是否挂载成功:
df -h
9.运行以下命令,在新挂载的文件系统上创建测试文件,并生成1GiB文件:
sudo dd if=/dev/zero of=~/ efs/1GiB bs= 1M count =1024 status=progress
5. 终止资源 Masu。 终止资源
及时终止 Amazon 云技术不再使用的资源可以帮助您避免继续产生费用。
1. 单击此处打开 Amazon EC2 控制台并选中您创建的实例旁边的复选框。 然后单击“操作”按钮,转到“实例状态”,然后单击“终止”。 系统会提示您确认退出。 选择“是”确认退出。
注意:此过程可能需要几秒钟才能完成。 当您终止实例时,实例状态在 EC2 控制台中更改为“已终止”。
2. 接下来,从 Amazon EFS 控制台删除文件系统。 单击此处打开 EFS 控制台并选择您创建的文件系统旁边的单选按钮。 单击操作按钮,然后单击删除文件系统。
在文本框中输入文件系统ID,确认要删除的文件系统。 最后,单击“删除文件系统”。
Amazon 云技术上的文件系统和 EC2 实例已成功创建、挂载并最终删除。Amazon EFS 是一个简单的,可扩展的共享文件系统,可随着您的文件增长和收缩自动调整您的存储空间。 /p>
《如何使用》AWS,免费构建大容量个人网盘
》。如何免费获取亚马逊VPS《亚马逊免费VPS集合教程》
《如何获取亚马逊SSL证书AWS SSL》证书申请表及使用方法》
这几篇文章你可能也喜欢:
- Amazon Cloud Technology 100+云产品免费试用12个月2核2G云服务器0 rmb
- 亚马逊云技术中国市场推出了一个主要的新市场
- 大新闻! AWS提供了完全管理的DeepSeek-R1模型(AWS Turk)
- 亚马逊云技术免费托管服务MCP工作流程以快速建立批准(详细指南)
- 亚马逊云技术正式推出了新的亚马逊萨吉马制造商统一工作室
本文由主机参考刊发,转载请注明:使用亚马逊云技术创建网络文件的教程(亚马逊如何使用云服务器) https://zhujicankao.com/129391.html
 主机参考
主机参考











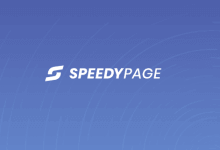
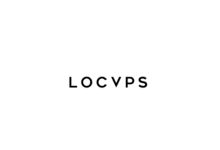



评论前必须登录!
注册