| 主机参考:VPS测评参考推荐/专注分享VPS服务器优惠信息!若您是商家可以在本站进行投稿,查看详情!此外我们还提供软文收录、PayPal代付、广告赞助等服务,查看详情! |
| 我们发布的部分优惠活动文章可能存在时效性,购买时建议在本站搜索商家名称可查看相关文章充分了解该商家!若非中文页面可使用Edge浏览器同步翻译!PayPal代付/收录合作 |
.extra-menu {背景颜色:#f3f3f3; 填充:20px; .extra-menu .extra-menu-h {高度:36px; .extra-menu .extra-menu-h h3 { 显示:内联块 } 。 extra-menu ul a{ 文本装饰:无; .extra-menu .menu-child { 文本缩进: 4em; .extra-menu .menu-child:before { left: 4em } .extra -menu .extra- menu-h h3 {行高:36px; .collapse-toggle { float: right; } 光标:指针用户选择:无。 显示:内联弯曲;对齐:中心; .collapse-toggle img {宽度:30%; .collapse-content { margin-bottom:0px ! 20 像素!important; 溢出:隐藏;过渡:最大高度 0.3 秒 缓出; .collapse-content.expanded { 最大高度:1000px; /* 足够大以允许内容完全展开 */ }位置:相对;顶部:-90px; } jQuery(document).ready(function( $ ) { $('.collapse-toggle').on( 'click',function() { var content = document.querySelector(' .collapse-content'); 内容 classList.toggle('expanded'); if (content.classList.contains('expanded')) { $( this).find('div ').text('Collapse'); img').css('transform','rotate(180deg)'); } else { $(this).find('div' ). text('expand'); (0 度)');})
在传统的刻录模式下,您需要先将照片保存在计算机上,然后将它们一张一张上传到刻录平台。 如果您有很多照片需要处理,处理可能会很乏味且耗时。 图片床的出现,犹如雪中送炭。 通过图床,可以直接将必要的照片素材上传到服务器,并通过链接统一插入文章,提高协作效率。 本文详细介绍了如何使用Amazon S3+PicGo+Typora搭建图床。
文章内容折叠 1. 什么是 Picture Bed? 2. 创建和配置 Amazon S3 存储桶。 3. 下载并安装 PicGo。 4.下载并配置Typora。
1. 什么是图画床?
什么是图画床? 你能想象那个地方吗? 不是的,镜像床是指专门用来存储镜像的服务器。 当您将照片上传到照片床时,会生成一个唯一的访问链接。 通过此链接,其他人可以在线查看该图像,因此该图像不再仅仅是您计算机上的本地文件。
许多用户可能会担心构建绘图床的成本,该成本根据您选择的软件或服务而有所不同。 例如,亚马逊云技术的Amazon S3对象存储服务提供12个月的免费试用,其中包括5GB标准存储容量、20,000个Get请求和15GB数据传输。 构建图表的能力足够且不受限制。 床绰绰有余。
Amazon S3免费领取地址:https://www.amazonaws.cn/
Amazon S3免费领取教程:《如何激活我的亚马逊云存储服务?》
Amazon S3免费领取教程:《如何激活我的亚马逊云存储服务?》
p >
2. 创建并配置 Amazon S3 存储桶
1. 点击进入亚马逊云技术官网注册并登录您的账户。
2. 在产品页面上找到 Amazon S3,然后从 Amazon S3 产品页面中“创建免费帐户”。
3. 单击“创建存储桶”。
4。 为您的 Amazon S3 存储桶命名,选择存储空间、对象所有权、加密、高级设置等。 根据需要选择,最后点击右下角的创建桶。
如果您的 Amazon S3 存储桶已成功创建,您将看到以下页面:
5. 输入您创建的Amazon S3存储桶,然后单击右上角的创建文件夹。
6. 定义要创建的文件夹的名称并根据需要进行配置。
文件夹创建成功后,如下所示(稍后照片将保存在该文件夹中):
7. 在您创建的 Amazon S3 存储桶的存储桶设置权限部分中单击编辑。
8. 在新创建的 Amazon S3“存储桶设置”中允许公共访问并取消选中它。
9. 接下来,您需要创建访问密钥。 这将在稍后的 PicGo 软件中使用。 单击界面右上角帐户信息下的安全凭证。
10.进入“安全凭证”页面,找到“访问密钥”,然后单击“创建访问密钥”。
11. 选择“第三方服务”并单击“下一步”。
12. 按照提示输入描述性标签的值。 这是可定制的。
”。
3.下载并配置PicGo
进入PicGo官网:https://molunerfinn.com/PicGo/
1.进入PicGo官网,点击“免费”下载”将重定向到 GitHub 下载页面。
下载适用于 Mac 的 .dmg 文件或适用于 Windows 的 .exe 文件。 您可以根据您的设备进行选择。
2. PicGo 下载完成后,安装并按照提示选择下一步。
3.Go 页面如下所示。
4.通过PicGo左侧边栏的插件设置,在搜索栏中搜索并安装S3(Amazon S3)插件。
5.安装S3插件后,选择PicGo左侧的“Picture Bed Settings”-“Amazon S3”并编辑默认值。
6. 按照提示依次输入以下信息:
图像床配置名称:可自定义。 应用程序密钥 ID:Amazon S3 存储刚刚创建的存储桶的访问密钥。 应用程序密钥:您的 Amazon S3 存储桶的私钥。 存储桶名称:Amazon S3 中定义的存储桶名称。 例如,这里是 myamazons3。 文件路径:默认情况下不可用。 如果需要修改,请参考插件。 开源地址说明。 自定义节点:Amazon Amazon S3 存储桶 API 终端节点地址。
填写完毕后不要忘记保存。
7. 转到 PicGo 的上传区域下拉菜单并选择新配置的 Amazon“Amazon S3”- 默认。
4. 下载并配置 Typora
1. 下载 Typora 软件。
Typora下载地址:https://typoraio.cn/(中国官网)
2.下载后,按照屏幕说明操作。将其安装到您的计算机上。
3. Typora 是商业付费软件,需要序列码才能激活。
信息如下:安装软件后,找到Typora安装地址,找到如图所示的文件。 路径为Typora\resources\page-dist\static\js。 然后我右键单击鼠标,在记事本中打开它,并将“e.hasActivated =“true”==e.hasActivated”更改为“e.hasActivated =&#8”。221;true”==”true”则Typora软件激活完成(每次打开软件时可能会要求激活)
如果激活成功,则表示激活成功。如下图所示。
4. 激活后,打开 Typora 并转到“文件”>“设置”。]
5.配置Typora软件,选择PicGo软件安装包位置
>
至此,Amazon S3+PicGo图床完成。图片上传到PicGo,上传后会显示如下链接格式
相关文章:
《如何使用亚马逊免费云服务器。部署。 RustDesk服务器》
《如何同步Obsidian笔记-通过Amazon S3获取软件》
这几篇文章你可能也喜欢:
- 亚马逊云技术中国市场推出了一个主要的新市场
- 大新闻! AWS提供了完全管理的DeepSeek-R1模型(AWS Turk)
- 亚马逊云技术免费托管服务MCP工作流程以快速建立批准(详细指南)
- 亚马逊基岩推出了多代理协作功能,以轻松构建AI代理商
- 亚马逊云技术正式推出了新的亚马逊萨吉马制造商统一工作室
本文由主机参考刊发,转载请注明:如何使用Amazon S3+PicGo搭建图床 https://zhujicankao.com/123289.html
 主机参考
主机参考











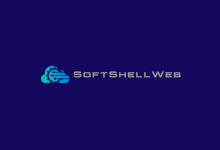



评论前必须登录!
注册