| 主机参考:VPS测评参考推荐/专注分享VPS服务器优惠信息!若您是商家可以在本站进行投稿,查看详情!此外我们还提供软文收录、PayPal代付、广告赞助等服务,查看详情! |
| 我们发布的部分优惠活动文章可能存在时效性,购买时建议在本站搜索商家名称可查看相关文章充分了解该商家!若非中文页面可使用Edge浏览器同步翻译!PayPal代付/收录合作 |
在之前的文章《excel案例分享:同比增长率和环比增长率的计算方法》中,我们学习了同比增长率和环比增长率的计算方法。今天就来说说excel表格的五个常用技巧。没想到之前困扰我很久的问题,通过拖拽加快捷键解决了。说真的,你觉得函数图学起来太难了,但是今天你一定要学会这些用鼠标拖动解决问题的小技巧!

有人曾经说过,Excel离不开鼠标,真正的高手是键盘党!小华不这么认为。所谓高手,就是能充分发挥各种工具的作用,没有任何取胜的招数!不信的话,我们来看看Excel中的“拖延”高效技巧,都是Excel电子表格办公技巧。
第1部分Excel拖动隐藏技巧
Skil1,选中多行后,拖动调整任意行或列的行宽或列宽,所有选中的行或列都会批量调整到相同的行高/列宽。

Skil2,通过向上拖动行边缘或向左拖动列边缘,直到行/列的两个边缘重叠,可以隐藏行/列。您可以通过向上或向左拖动边缘来隐藏多行/多列。

技巧三,对于已经被隐藏或过滤掉的行或列,我们还可以拖动边线让这些隐藏的行和列“出现”!
比如下图中的第三行是隐藏的(图中显示的是过滤隐藏,邮件隐藏,拖动隐藏就像我们刚才讲的)。

此时,将鼠标移动到隐藏行(列)的边缘(如下图所示的位置)。当鼠标变成双线双箭头十字(列标题为)时,按住鼠标左键向下(或向右)拖动边缘,松开鼠标取消隐藏行/列。

第二部分Excel右键拖动技巧
拖动鼠标右键,这是一个连老Excel鸟都不会的技能。它的功能很接地气,一个鼠标,去掉那些经常用的小动作。
1.选择连续的数据区域。将鼠标移动到区域的右边缘,鼠标变成一个实心的箭头十字;

2.按住鼠标右键,将该区域拖动到任意位置。

3、释放鼠标,右键拖动弹出菜单,并选择相应的功能。

右键菜单可以完成插入、复制、链接等多种功能。下面我们只演示一种特殊用法,可以去掉公式,只保留数值。
选中连续的单元格区域,按住鼠标右键向任意方向拖动,然后拖回原来的位置(过程中注意不要松开鼠标右键),选择【仅复制数值】,就完成了!

第3部分shift键-插入和移动技巧
Skil1插入空白行/列
如何插入空白行/列?使用右键菜单-插入,或在开始选项卡-插入中选择相应的功能。恭喜你,你很快就会学会第三种更便捷的方式,那就是Shift+鼠标左键拖拽插入。
第一步选中一行或一列,将鼠标移动到行标题或列标题右下方的小实心方块上,鼠标会变成一个黑色的十字。按住Shift键,鼠标会变成双线双箭头十字。

第二步按住Shift键的同时按住鼠标左键,向下或向右拖动,使所选行/列的下边缘或右边缘与其他行或列的边缘重叠;

第三步松开鼠标左键,此时行/列边缘可以拖动多少行/列,这样可以在所选行的下方或右侧插入相应数量的行/列。

技能2将区域移动到指定位置。
Shift键结合左键拖动可以将单元格范围插入到指定位置(仅当前工作表)。
步骤1选择一个连续的单元格区域,将鼠标移动到该区域的边缘,鼠标会变成一个带箭头的实心十字;

第2步按住Shift键的同时按住鼠标左键,拖动鼠标到指定位置。此时,指定位置的边变成高亮显示的线段,表示它被插入到该线的下方。如果拖动一列,会出现一条垂直线,指示它被插入到该行的右侧。

第3步释放鼠标和键盘,完成单元格区域的移动。

更具体地说,如果我们选择将一行或一列Shift拖动到相邻的行/列位置,我们就可以实现所谓的“交换行/列”。
步骤1单击行/列标题,选择行/列,并将鼠标移动到行/列边界。同时按住Shift键和鼠标左键,将行/列拖动到相邻行/列的边缘位置。

第2步释放Shift和鼠标左键,完成行/列交换。

第4部分Ctrl键-拖动和复制技巧
Skil1拖动复制的单元格区域。
第一步选择单元格区域,将鼠标移动到单元格区域的边缘位置,鼠标会变成一个带箭头的实心十字。按住Ctrl键,鼠标图形上方会出现一个黑色十字符号。同时按住鼠标左键,将选定区域拖动到指定位置。

第2步释放鼠标完成复制。

Ctrl拖动方法不仅可以复制单元格区域,还可以复制工作表。
Skil2复制工作表
第一步将鼠标移动到工作表标签的位置,同时按住Ctrl键和鼠标左键,向任意方向拖动。这个时候,鼠标就变成了。

第二步拖动鼠标到任意位置后,松开鼠标完成复制。注意,在拖动过程中,工作表标签上方会出现一个黑色的倒三角形21,表示工作表将被复制到三角形的后面。

第五部分Alt键-跨表复制技巧
如果petals想要跨表格复制单元格区域,就需要知道与拖动相关的第三个按钮,也就是Alt。
还是熟悉方法,还是一样的操作!这里不再多言,直接上图!

聪明的你可能发现了,Ctrl,Shift,Alt看起来是并行的,也就是复制插入,跨表复制等等。比较聪明的你,可能也会发现这三个快捷键在用于拖动的时候有着不同的风格。如果小华的文章让你跃跃欲试,不妨打开你的Excel,复习一下你所知道的所有拖延技巧。如果有什么新的发现和用法,欢迎留言分享!
相关学习推荐:excel教程
 WPS Office WPS Office是一站式办公服务平台,让你高效解决办公问题,无需广告。WPS Office可以实现办公软件最常用的功能,如文本、表格、演示、PDF阅读等。请来拯救下载体验!
WPS Office WPS Office是一站式办公服务平台,让你高效解决办公问题,无需广告。WPS Office可以实现办公软件最常用的功能,如文本、表格、演示、PDF阅读等。请来拯救下载体验!
下载
这几篇文章你可能也喜欢:
- 删除Delate Datalicate Datace中的Excel(如何在Excel表中删除重复的数据)
- 如何使用Excel控件(Excel控件)
- 在Excel中按名称查询照片很简单(如何在Excel中按名称搜索照片)
- 使用Excel网格实现项目进度图表(如何使用Excel创建项目进度条)
- 在Excel中轻松查看任意条件下的数据(如何在Excel中根据条件搜索数据)
本文由主机参考刊发,转载请注明:Excel案例分享:只靠“拖”就能实现的5个高效技巧(Excel拖公式) https://zhujicankao.com/121777.html
 主机参考
主机参考











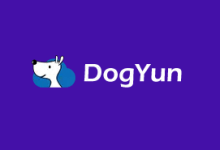
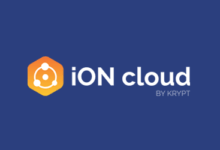
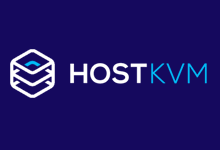

评论前必须登录!
注册