| 主机参考:VPS测评参考推荐/专注分享VPS服务器优惠信息!若您是商家可以在本站进行投稿,查看详情!此外我们还提供软文收录、PayPal代付、广告赞助等服务,查看详情! |
| 我们发布的部分优惠活动文章可能存在时效性,购买时建议在本站搜索商家名称可查看相关文章充分了解该商家!若非中文页面可使用Edge浏览器同步翻译!PayPal代付/收录合作 |
很多朋友觉得用数据透视表汇总数据很麻烦,比如拖字段,合并日期,修改统计方法等。就因为这些原因,放弃使用这么有用的工具,你真的亏了!下面给大家分享一系列excel数据透视表教程。看完之后,你一定会怀疑自己的人生。你加班熬夜后做了哪些手动汇总数据的工作?本excel数据透视表教程是数据透视表入门教程的第一篇,主要讲解了如何做和使用excel数据透视表进行简单汇总。

用过Excel数据透视表的人都知道它有多好用!
什么?!没用过也没关系。今天瓶子就给大家介绍一下这个最熟悉又最陌生的功能。下次做数据汇总和分解表的时候,不要像个傻逼一样挠头去应用各种函数。毕竟数据透视表1秒就给你解出来了!
首先,建立一个数据透视表
如下图,2017年仓库管理部登记1000次(由于数据太多,截图省略了中间部分)。由于材料消耗巨大,公司准备统计各部门的使用量。

单击表格中的任意单元格,然后单击插入-数据透视表。

在弹出的对话框中,我们需要注意自动扩展的区域是否是我们想要设置的区域。下面,您可以选择创建数据透视表的位置,瓶子将在新的工作表中创建。

确认后,数据透视表1被插入到新工作表中。单击数据透视表,设置对话框将出现在右侧。下面很简单,只需要根据自己的需要把上面的字段拖到最下面,就可以自动完成数据汇总了。

第二,按需汇总数据
通常情况下,我们做的报告会被不同的领导和部门使用。不同的领导,不同的部门,对表格数据的关注程度可能不同。例如,对于当前物料,领导可能关心的是不同部门接收物料量的差异,不同月份接收物料量的变化,以及接收物料量的排序。同样的数据需要用不同的方式汇总。你崩溃了吗?事实上,有了数据透视表,就相当简单了。
这里瓶子举例说明了三种不同需求的数据汇总。
1.查看不同部门的不同人数。
将“部门”和“名称”分别拖动到行标签上,将“收货数量”拖动到数值上。这时左边已经自动形成了一个汇总表。

此时,汇总表不是常规的表格形式。单击数据透视表中的任意单元格,然后单击设计-报表布局-显示为表格。

这时桌子如下图,左边有一个伸缩折叠按钮,不是我们平时需要的样式。单击“选项”中的“+/-按钮”将其关闭。


关闭折叠/打开按钮的表格如下:

不同的公司对第一栏的“部门”有不同的要求。如果需要合并显示同一个部门(目前为非重复显示,单元格不合并),右击数据透视表,选择“数据透视表选项”,在对话框中勾选“合并并居中标签单元格”。


此时,表格样式如下:

而且有些公司需要重复显示同一个部门。单击数据透视表,然后在设计选项卡中单击报表布局-重复所有项目标签。

此时,表格的样式如下:

2.查看不同人不同月份的领取金额。
右键单击数据透视表,然后单击显示字段列表。

在字段列表中,取消选中“部门”并将“收集日期”拖到行标签下。结果如下。

右键单击日期列,然后选择创建组。

在弹出的对话框中,选择月份,点击确定。

此时表格如下,按月显示。

按照前面的方法,我们可以如下一起显示同一个月:

右键单击日期列,然后选择“收集日期”。

最终表格如下所示。

3.按部门检查每个人收到的次数。
右键单击数据透视表以显示字段列表,取消选中Date,并将Department拖到报表过滤器中。结果如下:

右键单击合计项目:接收数量列,然后选择值字段设置。

在弹出的对话框中选择“计数”。单击确定。

此时,报告如下。点击AB1单元格中的下拉菜单,过滤部门,按部门查看员工领取人数。

筛选出人事部门,结果如下:

由于篇幅有限,瓶子在这里只给大家介绍三种情况。事实上,透视表有很多功能,包括拆分、排序、过滤、实时更新数据、制作动态图表等。你可以先自己试试,然后我给你这些教程。
第三,快速拆分工作表
之前的操作只是根据领导的不同需求,以不同的方式汇总数据。如果我们的数据需要按部门分解,然后显示给不同的部门呢?
单击数据透视表中的任意单元格,然后单击选项-显示报表过滤器页面。

在弹出的对话框中,可以看到“部门”是作为拆分字段使用的,因为在前面的操作中,我们只是将“部门”拖入报表过滤中。Pivot拆分工作表是建立在筛选的基础上的,所以你需要提前根据你需要拆分的条件进行筛选。

点击确定后,可以看到表格底部出现一个以部门命名的工作表,这就是拆分效果。

此时,如果表格需要打印并分发到各个部门,可以直接打印。但是如果我们需要将电子表格直接发送到所有部门,我们需要多一个步骤。为什么?如下图,点击财务部后面的下拉菜单,仍然可以看到所有部门的数据。

按住ctrl键,依次点击下面各个部门的工作表名称,然后按ctrl+A快捷键选择所有工作表,按ctrl+C复制。

右键单击并选择性地粘贴为值。

此时,您可以看到每个工作表只显示一个部门的数据。可以直接把电子文件发到不同的部门!

看到这里,你觉得excel真的是一个伟大的发明吗?透视表简直是文明人的福音!
相关学习推荐:excel教程
 WPS Office WPS Office是一站式办公服务平台,让你高效解决办公问题,无需广告。WPS Office可以实现办公软件最常用的功能,如文本、表格、演示、PDF阅读等。请来拯救下载体验!
WPS Office WPS Office是一站式办公服务平台,让你高效解决办公问题,无需广告。WPS Office可以实现办公软件最常用的功能,如文本、表格、演示、PDF阅读等。请来拯救下载体验!
下载
这几篇文章你可能也喜欢:
- 删除Delate Datalicate Datace中的Excel(如何在Excel表中删除重复的数据)
- 如何使用Excel控件(Excel控件)
- 在Excel中按名称查询照片很简单(如何在Excel中按名称搜索照片)
- 使用Excel网格实现项目进度图表(如何使用Excel创建项目进度条)
- 在Excel中轻松查看任意条件下的数据(如何在Excel中根据条件搜索数据)
本文由主机参考刊发,转载请注明:Excel数据透视表学习的按需汇总数据和工作表拆分(如何将数据透视表拆分为多个工作表) https://zhujicankao.com/121511.html
 主机参考
主机参考













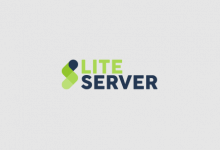

评论前必须登录!
注册