| 主机参考:VPS测评参考推荐/专注分享VPS服务器优惠信息!若您是商家可以在本站进行投稿,查看详情!此外我们还提供软文收录、PayPal代付、广告赞助等服务,查看详情! |
| 我们发布的部分优惠活动文章可能存在时效性,购买时建议在本站搜索商家名称可查看相关文章充分了解该商家!若非中文页面可使用Edge浏览器同步翻译!PayPal代付/收录合作 |

之前我介绍过使用EXCEL的新功能Power Query对工作簿中的工作表进行汇总,但是Power Query的功能远不止于此。今天给大家介绍一个更高级的合并技巧:使用Power Query合并文件夹中的工作簿。
如下图,桌面“销售”文件夹中有四个地区的销售数据。每个工作簿中的标题名称是一致的,顺序可以不同。每个工作簿中城市列的值就是工作簿的名称,便于后续查看合并效果。


操作如下所示:
关闭文件夹中的文件,创建一个新工作簿,然后单击“数据”选项卡。
输入文件夹路径,或浏览选择文件夹位置,然后单击确定。

此界面列出了文件夹中的所有工作簿。单击编辑。

进入了电量查询编辑界面。最上面是菜单栏,中间是表格区,也是最后要返回到工作表的数据,右边的查询设置窗口显示的是电量查询的操作记录。

如前所述,“内容”列中的绿色字体表示该单元格包含一个文件。单击单元格以预览其内容。(注意:在预览单元格内容时,应该将鼠标放在单元格内的空白处,而不是文本上。点击文本将直接打开单元格中的文件。)由于文件是以二进制格式直接从文件夹中提取的,因此二进制格式的工作簿会出现在下面的预览窗格中。

二进制作为二进制文件,是不能以表格的形式显示的,我们要做的就是把它变成表格格式,把数据展开到表格里。请先删除其他不必要的列。
选择“内容”列,然后单击开始选项卡。
这样,除了“内容”列之外的所有列都被删除了。

那怎么把二进制文件转换成普通表格呢?你需要使用Power Query的专用编程语言——M语言。下面是一个常见的函数。
单击“添加列选项”下的。
在“自定义列”窗口中,输入=Excel。工作簿(
公式分析:
Excel。练习本
函数:从Excel工作簿中返回工作表的记录。
参数:excel.workbook(工作簿为二进制,可选使用标题作为可空逻辑,可选延迟类型作为可空逻辑)作为表。
这个函数返回一个表格。第一个参数workbook是二进制格式,第二个参数是可选参数的逻辑值。true表示原始表的标题用作新表的标题,默认值为false,表示原始工作表的标题被新的列名替换。别管第三个参数。
这里我们仍然使用表单的原始标题,所以填写true。这样就省去了升级第一个行为标题的后续步骤。
新列已成功添加。预览其中一个单元格,下面将显示表格样式的工作簿。这个可以直接延伸到桌子上。

“数据”列显示了表格格式,其中包含了表格中的数据。这里我们只需要提取这个列。点击自定义列右上角的展开按钮,选择展开列“数据”,不勾选“使用原始列名作为前缀”。

列名变为“数据”。这时候我们会预览“数据”中的数据,下面出现的是表格中的原始数据。然后提取下面所有的数据。

类似地,单击自定义列右上角的展开按钮,并选择展开所有列,而不选中“使用原始列名作为前缀”。

这样,我们通过逐层钻取,得到工作表中的数据。

最后,删除“内容”一栏。选择“内容”列,右键单击将其删除。

最后,把这个表单上传到表单就可以了。
单击开始选项卡,
这样,数据将汇总到工作表中。

当您单击“城市”列中的“筛选”按钮时,您将看到四个工作簿中的所有数据都在表中。

当文件夹中有工作簿时会发生什么?试着把一个新的练习册“Xi安”放到这个文件夹里。

返回到您刚刚统计的表,并单击data选项卡下的。
在“城市”列中有更多的“Xi”,并且添加了表示此新工作簿的数据。

总结:Power Query合并文件夹,只要每个工作表中的标题相同,就可以合并汇总。无论有多少工作簿,该方法都可以合并文件夹。任何数据更改都可以通过一键刷新全部来更新。
Power Query作为EXCEL数据分析的利器,通过简单的图形化操作,结合自身的M语言和操作记录仪,帮助我们统一操作更多的数据,快速完成数据处理和优化。而且相对于VBA来说,操作快捷方便,图形化的操作可以满足我们的大部分需求。赶紧学起来吧!
相关学习推荐:excel教程
这几篇文章你可能也喜欢:
- 删除Delate Datalicate Datace中的Excel(如何在Excel表中删除重复的数据)
- 如何使用Excel控件(Excel控件)
- 在Excel中按名称查询照片很简单(如何在Excel中按名称搜索照片)
- 使用Excel网格实现项目进度图表(如何使用Excel创建项目进度条)
- 在Excel中轻松查看任意条件下的数据(如何在Excel中根据条件搜索数据)
本文由主机参考刊发,转载请注明:实用Excel技巧分享:使用Power Query合并文件夹中的工作簿 https://zhujicankao.com/118697.html
 主机参考
主机参考











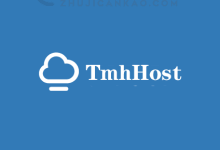

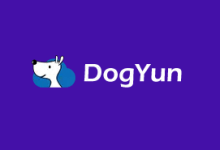

评论前必须登录!
注册