| 主机参考:VPS测评参考推荐/专注分享VPS服务器优惠信息!若您是商家可以在本站进行投稿,查看详情!此外我们还提供软文收录、PayPal代付、广告赞助等服务,查看详情! |
| 我们发布的部分优惠活动文章可能存在时效性,购买时建议在本站搜索商家名称可查看相关文章充分了解该商家!若非中文页面可使用Edge浏览器同步翻译!PayPal代付/收录合作 |
很多小伙伴在工作中都会遇到这样的情况。显然,他们已经非常熟练地操作excel了,但他们的工作仍然非常缓慢。这是因为有许多提示你不知道。下面这篇文章介绍了excel表格的一些常用技巧,可以提高工作效率。它简单易用,所以赶紧收藏吧!

Excel中的快捷键,相信大家平时都会用到。其中一些也很熟悉,例如,Ctrl+C是复制,Ctrl+V是粘贴等等。熟练掌握一些快捷键,不仅是excel技能的展示,还可以大大提高工作效率。今天,我们将学习快捷键的一些更强大的功能,这将花费五分钟并节省一整天的时间。
一。Ctrl+F
我们习惯于按Ctrl+F打开搜索窗口,输入我们要找的字符,然后找到我们想要的内容。如果你只知道这些,那么你使用的只是入门级。有许多高级Excel技能可以大大提高工作效率。下面的例子基本上可以用其他方法解决。但笔者个人认为用CTRL+F更方便。
1.按间隔筛选多个列
如下图所示,我们需要筛选性能》80的单元,并填充绿色背景。

1.1选择数据区域A1:B13,按住“Ctrl+F”弹出搜索弹出窗口;
1.2在搜索内容中输入“*”,其中*表示任意字符,点击“查找全部”;

1.3点标题“值”进行排序,现在是从小到大排序。

1.4选择第一条大于80的线,按住shift键并选择最后一条大于80的线。

1.5单击关闭按钮,您可以看到表格中大于80的单元格已被选中。

点击开始-背景填充,用绿色背景填充。

2.更改单元格的背景颜色
Ctrl+F的替换功能不仅可以替换文本,还可以找到单元格的背景颜色并进行替换。例如,我们现在想在上面获得的表格中用红色背景替换绿色背景。

2.1选择一个表格,按住“Ctrl+F”打开搜索弹出窗口,选择“替换”选项并单击“选项”;

2.2在新弹出的窗口中,单击搜索内容后面的“格式”按钮并选择“背景颜色”。这时,会出现一根吸管,将其移动到绿色单元格并吸收绿色背景颜色。

2.3点击替换为后面的“格式”按钮,选择“格式”;

2.4在格式弹出窗口中,单击“图案”,选择红色,然后单击确定并单击“全部替换”;

3.删除括号中的内容
如下所示,我们现在需要从性能中删除括号和括号中的内容,这也可以通过Ctrl+F来完成。

3.1选择替换区域,按住“Ctrl+F”打开搜索弹出窗口,然后单击“替换”。

3.2在“查找内容”中填写“(*)”,在“替换为”中不填写任何内容,单击“查找全部”查看是否所有内容都要被替换,然后单击“全部替换”;

第二,Ctrl+G
Ctrl+G主要是Excel的定位功能。如何使用Excel定位条件?按住“Ctrl+G”会弹出以下弹出窗口(作者使用wps,可能与excel不同)。今天所有的提示都与下面的弹出窗口有关。

1.检查文本编号
如果使用求和公式得出的结果与手动得出的结果不同,很可能是因为表格中某些数字的单元格格式是文本,因此在计算时会自动忽略求和公式。这时,使用Ctrl+G可以使这些文本数字无处可藏。
选择定位区域-“CTRL+G”-检查“常数”-检查“文本”,然后单击“定位”以快速查看文本类型的数字。

2.仅复制可见的线
如果表中有隐藏行,则在复制它们时也会复制它们。但是我们不需要这些隐藏线的内容。Ctrl+G可用于仅复制这些可见行。
选择定位区域-“CTRL+G”-选中“可见单元格”-单击“定位”,然后按“Ctrl+C”仅复制可见行。

3.删除工作表中的所有图片和按钮。
从网上下载的表格中经常会有一些小图片和小按钮,我们可以通过按CTRL+G删除它们。
“Ctrl+G”-检查“对象”-单击“定位”。此时,您可以选择所有按钮和图片并按delete删除它们。

三、搜狗输入法的一些小技巧。
过去,我在工作中遇到了一些输入问题,例如如何键入我不认识的单词,所以我在网上查找了一些技巧,现在我想与您分享它们,希望可以帮助您。
1.如何键入、、和其他特殊符号?
直接输入“点”,第五个是特殊符号。当然,你也可以输入正确、错误、省略号、人民币等。

2.键入你不认识的单词
当你遇到一个你不认识的单词时,你可以使用U模式输入这个单词。例如“、“u”后面跟“tututu”可以打出来;

3.数字大小写转换
对于会计师来说,数字的大小写转换是一个经常使用的功能。搜狗的V模式可以快速实现这个功能。“V”后跟“123456789”将直接大写;

快速输入时间
输入“rq”(日期的第一个字母),就会出现各种格式的日期。

输入“sj”(时间的第一个字母),时间会直接出现。

输入“xq”(星期的第一个字母),星期就会直接出现。

相关学习推荐:excel教程
这几篇文章你可能也喜欢:
- 删除Delate Datalicate Datace中的Excel(如何在Excel表中删除重复的数据)
- 如何使用Excel控件(Excel控件)
- 在Excel中按名称查询照片很简单(如何在Excel中按名称搜索照片)
- 使用Excel网格实现项目进度图表(如何使用Excel创建项目进度条)
- 在Excel中轻松查看任意条件下的数据(如何在Excel中根据条件搜索数据)
本文由主机参考刊发,转载请注明:实用excel技巧分享:如何查找、定位和输入(Excel查找位置) https://zhujicankao.com/117272.html
 主机参考
主机参考











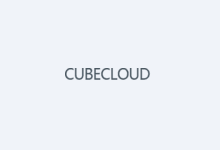
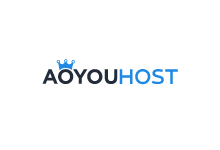

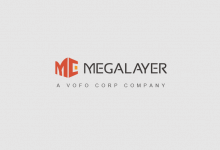
评论前必须登录!
注册