| 主机参考:VPS测评参考推荐/专注分享VPS服务器优惠信息!若您是商家可以在本站进行投稿,查看详情!此外我们还提供软文收录、PayPal代付、广告赞助等服务,查看详情! |
| 我们发布的部分优惠活动文章可能存在时效性,购买时建议在本站搜索商家名称可查看相关文章充分了解该商家!若非中文页面可使用Edge浏览器同步翻译!PayPal代付/收录合作 |
本文对数据透视表的数据刷新进行了总结,并介绍了三种动态刷新数据的方法:vba自动刷新数据透视表、超级表和现有连接。这些刷新方法中总有一种适合你,而且操作超级简单。您可以通过几个按钮完成动态刷新。记得收藏!

数据透视表是EXCEL中的常用技能,可以帮助我们快速分析大量数据。而且随着布局的变化,数据透视表会立即根据新的布局重新计算数据,这在日常工作中非常实用。但是,如果添加了数据源,则数据透视表不能同步更新。今天,我将介绍几种在Excel数据透视表中动态刷新数据的方法。
如图所示,此数据源列出了不同城市的销售情况。

首先,数据透视表1的基本刷新。选择表格区域中的任意单元格,然后单击“插入”选项卡下的“数据透视表”。

2.在“创建数据透视表”窗口中,表格区域中的所有连续区域都会被自动选中。为了方便查看,数据透视表的位置放在同一工作表下。单击确定。

3.现在将“城市”放在行标签中,将“销售额”放在值范围中。为了便于比较,后续也以相同的方式创建。

按如下方式完成:

4.接下来,表格最后一行的新数据如下。此时,总价值已从最初的255418变为258418。


5.选择数据透视表,数据透视表工具将出现在菜单栏上方。单击分析选项卡下的刷新。

但是数据透视表没有改变。

6.这种情况是因为新行没有添加到数据透视表的数据源区域中,因此需要修改数据源。选择数据透视表并单击数据透视表工具下分析选项卡下的更改数据源。

然后在“更改数据透视表数据源”窗口的表格区域中重新选择区域,并选择新行。该区域被更改为“Sheet1!1澳元:71澳元。

只需再次单击刷新。

通过这个例子,我们发现如果数据增加,数据透视表需要通过更改数据源来更新,但实际上
如果您在国际工作中遇到频繁的数据更改,有什么方法可以快速刷新Excel数据透视表?
第二,Excel数据透视表动态刷新数据1)VBA自动刷新数据透视表1。选择工作表数据的A到D列,添加数据透视表并将其放在同一工作表中。

设置按如下方式完成:

2.单击“开发工具”选项卡下的插入和ActiveX控件中的命令按钮,在工作表上创建一个按钮。

如果表格没有开发人员选项卡,请单击文件-选项,并在EXCEL选项窗口左侧的自定义功能区中,从主选项卡中选择开发人员以将其添加到右侧的自定义功能区。

3.右键单击刚刚添加到工作表中的按钮,并选择查看代码。在VBA窗口中输入以下代码。
私有子命令button 1 _ Click()active sheet。数据透视表(& quot数据透视表9).PivotCache。代码中的数据透视表9是数据透视表的名称。
4.然后单击开发工具选项卡上的“设计模式”以取消按钮的设计模式。按钮可以正常点击。

5.如下所示在工作表数据源的末尾添加一行数据,添加后的总值为258418。

6.然后点击按钮刷新,数据透视表就可以实时更新了。

总结:这种方法在选择数据源时包括其他空白区域,并且可以通过稍后添加数据来动态更新。而且通过VBA添加按钮,刷新起来更方便。但是,问题是一旦无效数据出现在其他选定区域中,数据透视表也将包括它。
2)用现有连接1刷新数据透视表。单击数据选项卡下的“现有连接”。在弹出窗口中单击“浏览更多”。


2.在“选择数据源”窗口中找到工作簿,然后单击“打开”。

在“选择表格”窗口中找到放置数据的工作表,然后单击“确定”。

3.在“导入数据”窗口中,选择要显示为数据透视表的数据,并将其放在现有工作表中,以便于查看效果。

按如下方式完成:

4.同样,在最后一行添加以下数据。相加后,总值变为258,418。

5.选择数据透视表,在数据透视表工具下的分析选项卡上单击刷新。数据透视表可以自动刷新数据。

总结:这个方法就是把EXCEL工作表变成一个连接,通过连接插入数据透视表。这样做的好处是工作表的变化可以及时更新,而且,当我们选择这种方法时,工作表不能放其他数据,并且数据透视表也尽可能建立在其他工作表上以避免错误。
3)超级表实现Excel数据透视表刷新1。选择工作表区域中的任意单元格并按住CTRL+T .在以下窗口中,表格数据源将自动选择工作表区域,其中表格的第一行是标题,因此请选中“表格包含标题”。

2.根据该超级表插入数据透视表。选择表格区域中的任意单元格,并在同一工作表中插入数据透视表。表区域将被设置为超级表的名称:Table 5。

同样,将“城市”放在行标签中,将“销售额”放在值范围中。按如下方式完成:

3.在表的最后一行添加以下数据,添加后的总值为258418。

4.选择数据透视表,在数据透视表工具下的分析选项卡上单击刷新。这样就实现了动态更新。

Supertable是从Excel2007中增加的功能,解决了前两种方法无法智能选择数据源区域的问题。Supertable可以自动增加或减少数据源区域,这是其作为动态数据源的最大优势。
介绍完方法后,以上三种方法各有优缺点。希望大家在工作中根据实际需要灵活选择。如果你觉得不错,给我点个赞吧!
相关学习推荐:excel教程
这几篇文章你可能也喜欢:
- 删除Delate Datalicate Datace中的Excel(如何在Excel表中删除重复的数据)
- 如何使用Excel控件(Excel控件)
- 在Excel中按名称查询照片很简单(如何在Excel中按名称搜索照片)
- 使用Excel网格实现项目进度图表(如何使用Excel创建项目进度条)
- 在Excel中轻松查看任意条件下的数据(如何在Excel中根据条件搜索数据)
本文由主机参考刊发,转载请注明:Excel数据透视表学习中动态刷新数据的三种方法(如何刷新数据透视表中的数据) https://zhujicankao.com/114952.html
 主机参考
主机参考












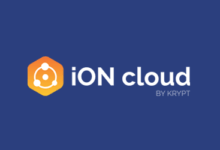


评论前必须登录!
注册