| 主机参考:VPS测评参考推荐/专注分享VPS服务器优惠信息!若您是商家可以在本站进行投稿,查看详情!此外我们还提供软文收录、PayPal代付、广告赞助等服务,查看详情! |
| 我们发布的部分优惠活动文章可能存在时效性,购买时建议在本站搜索商家名称可查看相关文章充分了解该商家!若非中文页面可使用Edge浏览器同步翻译!PayPal代付/收录合作 |
货比货还得扔,人比人还得死——这就说明了对比的力量!那么,谁不想通过对比让数据更直观、更有说服力呢?那么不要错过这个专门研究数据比较的旋风图课程,否则一些天真的老板和同事会因为你不会表达数据比较而鄙视你。

旋风图是我们工作中最常用的数据对比图。在旋风图中,两组图表背靠背,纵坐标相同,横坐标相反。


今天,我们将与您分享制作旋风地图的两种方法。
如下表所示,我们以某平台主要城市的男女粉丝数据为例,做了一个旋风图来对比男女用户的情况。

首先,用条形图来做
我们可以通过条形图制作气旋图,但过程会有点复杂。下面和大家分享一下制作步骤。
(1)选择数据并单击插入,在条形图中选择簇状条形图。


(2)注意图表的纵坐标,它与数据的顺序相反,因此我们需要调整它。选择纵坐标标题,右键单击【坐标轴格式】,勾选【反转类别】。

现在男女粉丝共用横坐标——主坐标。根据旋风图的需要,我们需要让男性和女性使用一个横坐标,从而设置不同的刻度。方法是将男粉丝或女粉丝的横坐标设置为次坐标。
(3)单击黄色女粉丝条形图,右键选择【格式化数据系列】,将该系列设置为二级坐标。

现在男性和女性各使用一个横坐标,但他们的坐标原点在左边,坐标方向相同,因此条形重叠。我们需要把坐标的原点定在图表的中间,坐标的方向是相反的。
(4)将主坐标轴和次坐标轴的刻度值分别设置为-1500到1200之间,然后将次坐标设置为【反向刻度值】。

关键点:
为什么这里的最小和最大坐标值不对称设置为-1500和+1500?这是因为Excel的横坐标刻度区域(不是刻度值)是固定的。当两组坐标的左右横坐标刻度相同时,雌雄条形图的坐标原点重合,没有放置纵坐标标签的空白位置,如下所示:

如果要保留纵坐标标签,使其不与条形图重叠,必须将辅助纵坐标向左移动,将主纵坐标向右移动。因此,只有减少坐标的正值,才能在不改变刻度面积的情况下将次(主)坐标向左(右)移动。如下所示:

(5)分别选择两个条形图,然后右键单击并选择【添加数据标签】。效果如下。

(6)调整男女条形图颜色。

(7)删除网格线、图表标题和轴标题等多余元素,并将图例设置为顶部。

(8)修改文本字体和颜色。

(9)将条形图的间隙宽度调整为60%,使整个图表更加美观和谐。

这样,我们就完成了男女用户旋风图的制作。如下图所示:

第二,使用条件格式
除了定期插入条形图之外,我们还可以通过条件格式制作这样的比较图表。
操作步骤:
(1)首先,我们需要重新排列数据,并在男性和女性用户中放置城市。将左右两组数据单元格的列宽设置为30,并将单元格中的数据分别设置为向左和向右对齐。

(2)选择E列中的数据,在“开始”选项卡中单击“条件格式”,在“数据栏”中选择浅蓝色数据栏进行实心填充。

(3)添加数据条后,我们看到数据条是向左对齐的,现在我们需要将其调整为向右对齐。单击任何蓝色单元格,然后单击开始选项卡条件格式,并选择管理规则以打开条件格式规则管理器。

(4)单击“编辑规则”,在条形外观设置区域中从右向左设置条形方向。

(5)重复步骤2将G列设置为紫色条形图填充。

现在彩色条与数字重叠。我们需要增加单元格中条形的最大值,缩短当前条形并将两者分开。
(6)分别选择蓝色和紫色单元格,单击“条件格式”选择“管理规则”,在弹出的对话框中单击“编辑规则”,选择数据栏类型为数字,并将最小值设置为0,最大值设置为1200。这允许您将条形图与数字分开。

(7)最后,修改文本大小和颜色,并填充背景色以美化表格。

这种制作旋风图的方法足够简单粗暴!我相信只有少数小伙伴会想到这种方式。与图表方法相比,它节省了太多时间!
总结:
我们通过两种方式完成了气旋图的制作。并不是所有的图表都必须通过图表功能来完成,有时从另一个角度来做更好。那么你更喜欢哪种方式呢?欢迎留言讨论。
相关学习推荐:excel教程
这几篇文章你可能也喜欢:
- 删除Delate Datalicate Datace中的Excel(如何在Excel表中删除重复的数据)
- 如何使用Excel控件(Excel控件)
- 在Excel中按名称查询照片很简单(如何在Excel中按名称搜索照片)
- 使用Excel网格实现项目进度图表(如何使用Excel创建项目进度条)
- 在Excel中轻松查看任意条件下的数据(如何在Excel中根据条件搜索数据)
本文由主机参考刊发,转载请注明:Excel图表学习使用旋风图比较数据(如何分离旋风图的中间) https://zhujicankao.com/110473.html
 主机参考
主机参考











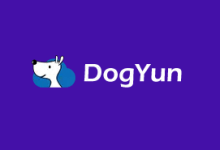
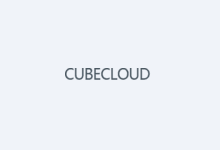

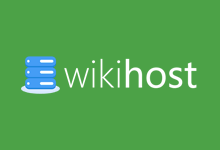
评论前必须登录!
注册