| 主机参考:VPS测评参考推荐/专注分享VPS服务器优惠信息!若您是商家可以在本站进行投稿,查看详情!此外我们还提供软文收录、PayPal代付、广告赞助等服务,查看详情! |
| 我们发布的部分优惠活动文章可能存在时效性,购买时建议在本站搜索商家名称可查看相关文章充分了解该商家!若非中文页面可使用Edge浏览器同步翻译!PayPal代付/收录合作 |
我不太懂函数,所以我在数据透视图上下功夫。数据透视表不会让人失望,总有一些小事情可以解决大的统计问题。这里的四种疗法是这样的。

所谓偏方,是指平时少见,但针对特定情况有特效的药方。今天,我们与您分享数据透视表的四个“补救措施”。
偏方一:空值处理当我们透视一组数据时,经常会遇到值区域中某个字段对应的数据为空的情况。过去,许多合作伙伴都是手动修改的。事实上,您可以通过数据透视表将空白显示自定义为0。(注意:仅针对值区域中的空白!)
例如:
第一季度屏幕300*220项目的采购数量为空白,现在需要透视总结数据。

完成透视后,我们看到单元格C13是空白的。

单击数据透视表,单击鼠标右键,然后选择数据透视表选项。

打开“数据透视表选项”对话框,选中“在布局和格式中显示空白单元格”,并在右侧的编辑字段中不输入任何数据。

单击“确定”后,数据透视表中的所有空白都将用“无数据”字符填充。

注意:这里我们可以根据定义用任何文本、数字或符号填充空白。
偏方二:排名在日常工作中,经常需要在完成数据透视后对数据进行排名,很多小伙伴通过排名功能进行排名。事实上,数据透视表有自己的排名功能,根本不需要排序或功能。
我们以采购数据为例。现在我们已经完成了数据透视图。

选择数据透视表,单击鼠标右键,选择值显示方法,然后在子菜单中选择降序排序。

选择项目作为要排序的基本字段,然后单击确定。

最后我们看到原来的购买数据信息变成了排名信息。

如果我们需要同时保留购买数据和排名信息,我们只需要再次在value字段中添加购买数量。

偏方3:批量创建工作表是一项日常任务,比如创建分行、月份和季度的工作表。如果数量较少,我们可以手动一个一个地创建它们。如果数量很大,我们该怎么办?事实上,您可以通过数据透视表批量创建工作表。
示例:现在我们需要为四个季度创建一个工作表。
首先,在表中输入标题季度和四个季度的名称。

然后选择A列中的数据,并单击“插入”选项卡中的“数据透视表”。

在打开的“创建数据透视表”对话框中,选择数据透视表的位置作为现有工作表。

单击“确定”并将“季度”字段拖到“过滤器”框中。

单击数据透视表,然后在“分析”选项卡中单击“选项-显示报表筛选页”。

出现“显示报表过滤页”对话框,直接点击“确定”,我们可以看到批量创建的工作表。


选择所有已创建的工作表,然后选择任意工作表中不需要的数据,然后选择开始-清除-全部清除以完成工作表的批量创建。

简单吗?
注:成批创建的工作表会自动按工作表名称排序。例如,从第一季度到第四季度,创建的工作表依次是第二、第三、第四和第一季度。如果您想按季度顺序创建工作表,请将输入更改为阿拉伯数字,如第一、第二、第三和第四季度。如果要按照输入的姓名顺序创建工作表,有一个简单的方法,那就是添加阿拉伯数字1、2、3等。当您输入每个名称之前,工作表将按照输入的顺序创建。
偏方四:按照新领域分组统计按照新领域分组统计也是一件常见的事情。例如,数据中没有月和季度,但领导要求您按月和季度进行统计;数据里没有一等品、二等品、三等品,领导却让你按照一等品、二等品、三等品来统计。对于这种根据新指定的字段对原始数据的统计,使用数据透视表可以非常简单地实现。
举两个例子。
示例1:按日期分组的统计数据数据源是每日注册销售额。现在我们应该按月度和季度统计销售额。

①选择所有数据并插入数据透视表。

(2)将销售日期字段拖动到行区域,Excel会自动添加一个月字段(需要2016版),右侧透视表中的行标签会按月显示。(注:如果您使用的是较低版本的,则需要通过下面设置季度字段的方式进行设置,添加月份字段后才能进行月度统计。)然后将“销售量”拖到值区域。

(3)下面我们通过分组设置实现季度统计。右键单击数据透视表选项卡下的任何数据,然后选择合并命令(也可以单击分析-分组字段或分组选择)以打开合并对话框。您可以看到已经选择了两个步长“日”和“月”。

从开始到结束的数据将根据数据源自动生成,与数据源无关。
④单击季度,然后单击确定。

(5)您可以看到“季度”字段已添加到数据透视表字段中。在左侧的数据透视表中,点击-25符号折叠数据,即可实现季度统计。

示例2:按阶段统计分数下表显示了一个班级的数学成绩,只有两个字段:姓名和分数。现在我们需要统计60-79和80-100每个阶段的人数。

(1)同样,首先建立一个数据透视表。

(2)将“成就”字段拖动到行区域。此时,左数据透视表的行标签下方会出现一列小数值。

(3)右键单击数据透视表行标签下的任意分数,选择“组合”命令,打开组合对话框。

(4)现在根据需要修改起始值、结束值和步长。该设置从60开始,到100结束,步长为20,如下所示。

(5)单击“确定”,线标签将成为我们需要的三个分数段。

(6)将“分数”字段拖动到数值区域,实现人数的统计。例如,11人失败。

(7)如果您想进一步查看每个阶段的名称,您可以将“名称”字段拖动到行区域。

如果您想更自由地分段并且不受步长的限制,您可以在步骤(3)中更改您的做法。例如,选择0-59,右键选择“组合”生成“数据组1”,选择“数据组1”,在编辑栏中输入“D”,将“数据组1”更改为“D”,这是D级阶段;选择60-79,右键单击组合并将其更改为“C”;选择80-90,右键单击组合并将其更改为“B”;选择超过90个,右键单击组合并将其更改为“A”。这样,结果分为ABCD的四个阶段进行统计。

总结:今天,我和大家分享了数据透视表函数的四个实用“补救方法”。这些补救措施非常有效,可以取代复杂的功能并提高效率。每个人都应该在日常工作中多注意一些功能和选项,多思考,就会多挖掘一项技能,使Excel运行更加自如。
相关学习推荐:excel教程
以上是Excel透视表学习最实用的四种透视表补救方法的详细内容。更多资讯请关注主机参考其他相关文章!
这几篇文章你可能也喜欢:
- 删除Delate Datalicate Datace中的Excel(如何在Excel表中删除重复的数据)
- 如何使用Excel控件(Excel控件)
- 在Excel中按名称查询照片很简单(如何在Excel中按名称搜索照片)
- 使用Excel网格实现项目进度图表(如何使用Excel创建项目进度条)
- 在Excel中轻松查看任意条件下的数据(如何在Excel中根据条件搜索数据)
本文由主机参考刊发,转载请注明:Excel数据透视表学习中最实用的四种数据透视表补救方法 https://zhujicankao.com/105974.html
 主机参考
主机参考










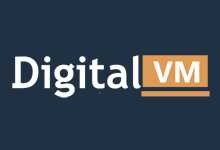

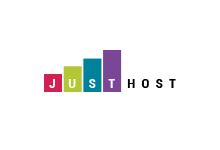

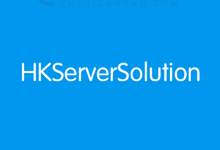
评论前必须登录!
注册