| 主机参考:VPS测评参考推荐/专注分享VPS服务器优惠信息!若您是商家可以在本站进行投稿,查看详情!此外我们还提供软文收录、PayPal代付、广告赞助等服务,查看详情! |
| 我们发布的部分优惠活动文章可能存在时效性,购买时建议在本站搜索商家名称可查看相关文章充分了解该商家!若非中文页面可使用Edge浏览器同步翻译!PayPal代付/收录合作 |
服务器系统的安装通常可以通过以下步骤完成:

1.准备安装介质:首先需要获取服务器操作系统的安装介质,通常以光盘、u盘或镜像文件的形式提供。确保您有可用的安装介质,并且它与服务器硬件兼容。
2.设置引导顺序:进入服务器的BIOS或UEFI设置界面,设置引导顺序为先从安装介质(光盘、u盘)引导。这可以确保服务器在启动时从安装介质加载操作系统安装程序。
3.启动安装程序:插入安装介质后,重启服务器。服务器将从安装介质引导,并加载操作系统安装程序。通常会显示一个提示,询问您是否要启动安装程序。
4.选择语言和区域设置:安装程序启动后,将要求您选择适合您的语言和区域设置。选择后,单击继续或下一步。
5.接受许可协议:阅读操作系统的许可协议,并接受协议条款以继续安装过程。
6.确定安装类型:您可能需要选择安装类型,如全新安装、升级或自定义安装。根据您的需求选择合适的选项。
7.确定安装位置:选择安装操作系统的磁盘或分区。如果服务器有多个硬盘或分区,您可以选择其中一个进行安装。确保所选位置有足够的空间容纳操作系统和其他所需文件。
8.配置网络设置:根据您的网络环境,配置服务器的网络设置,包括IP地址、子网掩码、网关和DNS。
9.设置管理员帐号:设置服务器的管理员帐号,包括用户名和密码。管理员帐户将完全控制服务器。
10.开始安装:确认所有设置后,点击开始安装或下一步按钮,操作系统安装程序将开始将操作系统文件复制到服务器的指定位置,并进行必要的配置。
11.完成安装:一旦安装程序完成文件复制和配置过程,将提示您安装完成。此时,您可以重新启动服务器,并从安装的操作系统引导。
请注意,具体的服务器系统安装过程可能因操作系统版本和供应商而异。安装前,建议参考操作系统的安装指南或制造商提供的文档,了解详细的步骤和指导。
https://www.zhujicankao.com/qifu/server? t = SEO _ ADF wq
这几篇文章你可能也喜欢:
- 0🔥 -hengchuang Technology 618折扣:整个服务器上有25%的折扣,您将获得高的防御IP,并且对老年用户的更新将从开始。
- Raksmart:新年特别优惠,美国服务器的每月付款起价为30美元,云主机起价为14.99美元/年
- ACEBGP:美国双ISP壳体IP VPS高速AS9929网络解锁流和国际应用
- SpinServers,美国高性能高配置大带宽独立服务器特价优惠低至$109/月,美国圣何塞/达拉斯,10Gbps超大带宽
- Corocross:新添加的多伦多计算机房,每月付款起价为每月1.66美元,每月付款起价10美元
本文由主机参考刊发,转载请注明:如何安装服务器系统?服务器系统的安装流程是怎样的? https://zhujicankao.com/95033.html
 主机参考
主机参考














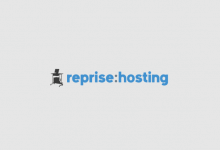
评论前必须登录!
注册