| 主机参考:VPS测评参考推荐/专注分享VPS服务器优惠信息!若您是商家可以在本站进行投稿,查看详情!此外我们还提供软文收录、PayPal代付、广告赞助等服务,查看详情! |
| 我们发布的部分优惠活动文章可能存在时效性,购买时建议在本站搜索商家名称可查看相关文章充分了解该商家!若非中文页面可使用Edge浏览器同步翻译!PayPal代付/收录合作 |
什么是Windows 11 & # 38899量混合器?如果你还没有在Windows 11 & # 20013使用过新的音量混合器& # 65292;让我们来看看。它有一个新位置,并且与旧Windows & # 29256本中使用的声音控件略有不同。
您可以通过左键单击右下角的扬声器图标找到它。这会为您的系统打开一个通用音量栏& mdash& mdash音量栏上方是Windows 11 & # 24555速设置。

单击音量滑块右侧的箭头以选择声音输出。请注意,您还可以右键单击扬声器图标以显示隐藏菜单。从那里,您可以单击打开音量混合器。

这将打开一个完整的系统页面,您可以在其中控制系统音量的不同方面。它分为两个部分:系统和应用程序。

您可以完全访问经典音量混合器提供的大多数设置,但它不是最佳设置,需要点击太多才能导航。
如何在Windows 11 & # 20013恢复经典音量混合器如果您习惯了Windows 10 & # 20013的音量混合器栏,则需要在Windows 11 & # 20013恢复它。有几种方法可以做到这一点。
一种方法使用任务栏快捷方式,而另一种方法需要您使用第三方应用程序。让我们从创建快捷方式开始& mdash& mdash方法如下:
使用键盘快捷键Windows & # 3819小编R & # 35843;出& ldquo运行& rdquo对话框。键入以下可执行文件并按输入& # 25110;单击好& # 65306;Sndvol.exe
您在以前的Windows & # 29256本中使用的经典音量混合器将会出现。
当经典的混音器出现在屏幕上时,右键单击任务栏上的混音器图标,然后从菜单中选择固定到任务栏。
而已。现在,您可以随时从任务栏上的快捷方式访问经典的音量混合器。
如何使用适用于Windows 11 & # 30340经典音量混合器上面的快捷方法可能对某些人有用,但其他用户可能希望从系统托盘访问音量混合器。这就是恰当命名的经典音量混音器& # 24212;用程序发挥作用的地方。
以下是安装和使用它需要做的事情:
从GitHub & # 19979载经典音量混音器& # 12290;该应用程序是免费的、开源的,任何想要它的人都可以访问。
文件下载后,使用键盘快捷键Windows & # 3819小编R & # 24182;键入shell:startup & # 24182;单击好& # 12290;
现在,将下载的ClassicVolumeMixer.exe & # 25991件粘贴到打开的创业& # 25991;件夹中。关闭文件资源管理器并重新启动您的PC & # 12290
计算机重新启动后,您会在系统托盘中找到一个标有经典混音器& # 30340;新扬声器图标。当您单击该图标时,它将启动您习惯的经典音量混合器。

原始的Windows 11 & # 38899量混合器功能仍然存在,但此应用程序允许您访问您最习惯的功能。它甚至会从系统托盘中弹出(与创建快捷方式时不同)。
以上是Windows 11中如何恢复经典音量混音器的细节。更多信息请关注主机参考其他相关文章!
这几篇文章你可能也喜欢:
- 如何更改Win10任务栏的颜色(如何更改Win10任务栏的颜色)
- win7中如何使任务栏透明(win7中使任务栏透明)
- windows的任务栏可以用来做什么?(windows的任务栏主要用于)
- win10如何隐藏任务栏(win10如何隐藏任务栏游戏图标)
- 如何更改win10任务栏的颜色
本文由主机参考刊发,转载请注明:如何在Windows 11中恢复经典的音量混合器 https://zhujicankao.com/94898.html
 主机参考
主机参考












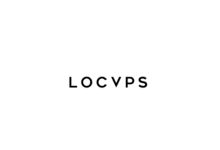


评论前必须登录!
注册