| 主机参考:VPS测评参考推荐/专注分享VPS服务器优惠信息!若您是商家可以在本站进行投稿,查看详情!此外我们还提供软文收录、PayPal代付、广告赞助等服务,查看详情! |
| 我们发布的部分优惠活动文章可能存在时效性,购买时建议在本站搜索商家名称可查看相关文章充分了解该商家!若非中文页面可使用Edge浏览器同步翻译!PayPal代付/收录合作 |
DesktopWindowXamlSource & # 21487;帮助计算机上的应用托管XAML & # 25511;件。因此,如果应用正在尝试使用此API & # 65292但无法正确使用它,您会注意到DesktopWindowXAMLSource & # 20986;现在任务栏上方的透明、无响应窗口中。似乎OneDrive & # 26159这个问题背后的真正原因。您可以应用一些简单的修复程序来修复它。
修复1 & ndash将计算机更新到最新版本这是一个众所周知的错误,Windows & # 22312最近的更新中修复了此问题。因此,如果您有一段时间没有更新系统,请安装它们并重新启动计算机。
步骤1 & ndash打开窗口设置。您可以同时使用赢& # 38190;+I & # 38190;来执行此操作。
步骤2 & ndash现在,转到& ldquoWindows & # 26356新& rdquo菜单。
第3 步& ndash之后,在右侧页面上,检查Windows & # 26159否已经在下载更新。如果不是这种情况,请单击& ldquo检查更新& rdquo。

您可以等待Windows & # 19979载并安装更新。但是,根据更新大小,可能需要一段时间。
第4 步& ndash安装更新后,Windows & # 23558提示您重新启动计算机。因此,单击& ldquo立即重新启动& rdquo以重新启动系统。
重新启动计算机并安装所有更新后,您将不会再次遇到此问题。
您不会再次遇到DesktopWindowXAMLSource & # 38169;误。
修复2 & ndash更新OneDriveOneDrive & # 21151能已集成到文件资源管理器中。但是,如果您正在使用该应用程序,则应保持OneDrive & # 26356新。
方式1你可以在本地重置和更新OneDrive & # 24212用。
步骤1 & ndash打开& ldquo运行& rdquo面板。您可以同时使用赢& # 38190;+R & # 38190;来执行此操作。
步骤2 & ndash现在,输入此代码并按输入。
% local appdata % \ Microsoft \ one drive \ one drive . exe/reset
第3 步& ndash执行重置代码后,打开& ldquo运行& rdquo框的另一个实例。
第4 步& ndash最后,复制粘贴此代码,然后按输入& # 38190;更新OneDrive & # 12290
% local appdata % \ Microsoft \ one drive \ update
关闭已打开的所有窗口,然后重新启动计算机。
重新启动系统应该可以解决问题。
方式2步骤1 & ndash打开微软商店。
步骤2 & ndash打开后,从左窗格中选择& ldquo库& rdquo。
第3 步& ndash之后,单击& ldquo获取更新& rdquo以在一个地方获取所有更新。

应用商店将以列表格式登记所有更新。如果可以看到OneDrive & # 24212用的应用更新,请更新应用。
您不会再在任务栏窗口上看到桌面窗口XAMLSource & # 12290
修复3 & ndash退出并重新启动OneDrive & # 26368简单,最快捷的解决方案之一是退出并重新启动OneDrive & # 24212用。这肯定会解决问题。
步骤1 & ndash关闭OneDrive & # 24212用(如果已打开)。
步骤2 & ndash当OneDrive & # 21516步你的数据时,你将在任务栏上看到OneDrive & # 22270标。如果您看不到它,请点击左下角的箭头图标。
第3 步& ndash现在,右键单击OneDrive & # 22270标。

第4 步& ndash现在,单击& ldquo退出OneDrive & rdquo选项以退出OneDrive & # 12290

关闭OneDrive & # 21518,检查一次任务栏窗口上的桌面窗口XAMLSource & # 26159否出现。
修复4 & ndash修复或重置OneDrive & # 24212用步骤1 & ndash启动窗口设置。
步骤2 & ndash在左侧,点击& ldquo应用程序& rdquo。
第3 步& ndash现在,点击实用程序另一侧的& ldquo已安装的应用程序& rdquo。

第4 步& ndash现在,在右侧向下滚动以找到& ldquo微软OneDrive & rdquo应用程序。
步骤5 & ndash然后,点击应用程序旁边的三点菜单,然后单击& ldquo高级选项& rdquo打开高级说明。

在这里,您可以轻松找到& ldquo重置& rdquo和& ldquo修复& rdquo选项。
步骤6 & ndash首先,您应该尝试& ldquo修复& rdquo来修复OneDrive & # 12290
最小化设置并检查桌面XAMLSource & # 26159否显示为一个新窗口。

步骤7 & ndash如果桌面XAMLSource & # 31383口仍出现在任务栏上,请单击& ldquo重置& rdquo以重置系统上的应用程序。
步骤8 & ndash您可以通过点击& ldquo重置& rdquo选项进行确认。

如果这没有帮助,那么OneDrive & # 23601是这里问题的根源。因此,您可以保留它,也可以卸载并在下一个修复程序后重新安装它。
修复4 & ndash卸载并重新安装OneDrive & # 22914果OneDrive & # 23548致此问题,请从系统中卸载它并重新安装。
卸载OneDrive & # 30340步骤& ndash步骤1 & ndash首先,右键单击Windows & # 22270标。
步骤2 & ndash然后,点击上下文菜单上的& ldquo已安装的应用程序& rdquo。
 已安装的应用最少您将直接登陆& ldquo已安装的应用程序& rdquo页面。
已安装的应用最少您将直接登陆& ldquo已安装的应用程序& rdquo页面。
第3 步& ndash现在,在列表中标识微软OneDrive & # 12290
第4 步& ndash完成后,单击三点按钮,然后点击& ldquo卸载& rdquo。

第4 步& ndashWindows & # 32943定会抛出警告消息。因此,单击& ldquo卸载& rdquo。
等到Windows & # 20174您的系统中卸载OneDrive & # 12290
然后,关闭& ldquo设置& rdquo并重新启动计算机一次。
重新安装OneDrive & # 30340步骤步骤1 & ndash打开微软商店。
步骤2 & ndash然后,在搜索栏中键入& ldquoonedrive & rdquo。
第3 步& ndash之后,单击上下文中的& ldquoOneDrive & rdquo将其打开。

第4 步& ndash现在,单击& ldquo安装& rdquo以在您的计算机上安装该应用程序。
等待Windows & # 23433装OneDrive & # 12290完成此操作后,OneDrive & # 24212该可以正常工作。
您希望再次使用桌面XAMLSource & # 31383口。
修复5 & ndash修复损坏的系统文件运行系统文件检查器扫描应识别并修复系统上损坏的文件。
步骤1 & ndash您可以非常轻松地打开CMD & # 32456端。只需同时使用赢& # 38190;+S & # 38190;并在框中写& ldquocmd & rdquo。
步骤2 & ndash然后,右键单击& ldquo命令提示符& rdquo并单击& ldquo以管理员身份运行& rdquo以打开终端。

第3 步& ndash只需将其复制粘贴到终端中并按输入。
sfc /scannow
允许Windows & # 25195描所有文件。扫描完成后,关闭终端并重新启动系统。
错误现在应该消失了。
这就是出现在Windows 11/10任务栏上的DesktopWindowXamlSource的详细信息。请多关注主机参考其他相关文章!
这几篇文章你可能也喜欢:
- 如何更改Win10任务栏的颜色(如何更改Win10任务栏的颜色)
- win7中如何使任务栏透明(win7中使任务栏透明)
- windows的任务栏可以用来做什么?(windows的任务栏主要用于)
- win10如何隐藏任务栏(win10如何隐藏任务栏游戏图标)
- 如何更改win10任务栏的颜色
本文由主机参考刊发,转载请注明:DesktopWindowXamlSource出现在Windows 11/10的任务栏上。 https://zhujicankao.com/95392.html
 主机参考
主机参考














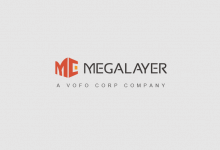
评论前必须登录!
注册