| 主机参考:VPS测评参考推荐/专注分享VPS服务器优惠信息!若您是商家可以在本站进行投稿,查看详情!此外我们还提供软文收录、PayPal代付、广告赞助等服务,查看详情! |
| 我们发布的部分优惠活动文章可能存在时效性,购买时建议在本站搜索商家名称可查看相关文章充分了解该商家!若非中文页面可使用Edge浏览器同步翻译!PayPal代付/收录合作 |

操作环境:Windows S10系统,thinkpad t480电脑。
(学习视频分享:编程视频)
具体方法:
1.在电脑桌面的左下角进去,找到“这台pc”。找到电脑名称后,点击鼠标右键,选择“管理”,弹出“电脑管理”对话框。

2.弹出电脑管理窗口后,我们可以在左侧看到“磁盘管理”选项卡。点击磁盘管理选项卡后,右侧会显示计算机磁盘分区和卷的信息,如下图所示;

3.之后,我们可以选择一个空闲空间大的磁盘进行压缩。比如我们想把D盘的部分磁盘空间调整到C盘,可以选中D盘,然后在上面点击鼠标右键,在弹出的菜单中选择“压缩卷”,然后填写要压缩的压缩空间量(MB)。如果要压缩5G,填5GX1024MB=5120M。

4.压缩后,我们可以看到磁盘卷中会多出一个黑色分区的“未分区磁盘”;

5.最后,我们只需要将未分区的磁盘空间分配给c盘即可,操作步骤如下:右键单击需要扩展的盘符,然后在弹出的菜单中选择“扩展卷(X)”,会弹出如下扩展卷操作向导对话框界面;

6.如上图,我们可以选择展开到系统盘(c盘),然后点击下一步完成操作。
推荐:windows系统以上是win10如何分配磁盘空间的详细内容。更多请关注主机参考其他相关文章!
这几篇文章你可能也喜欢:
- win10如何清理磁盘(win10哪里可以找到磁盘清理)
- win10如何对磁盘分区(win 10如何对磁盘分区)
- 如何在win10中格式化磁盘(win10格式化磁盘分区)
- windows磁盘分区的方法是什么(windows磁盘分区的过程)?
- win10如何分配磁盘空间(win10如何分配磁盘空间来创建新磁盘)
本文由主机参考刊发,转载请注明:win10如何分配磁盘空间(win10系统盘分配多少空间) https://zhujicankao.com/80821.html
 主机参考
主机参考










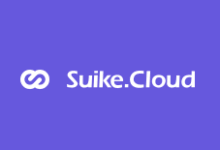




评论前必须登录!
注册