| 主机参考:VPS测评参考推荐/专注分享VPS服务器优惠信息!若您是商家可以在本站进行投稿,查看详情!此外我们还提供软文收录、PayPal代付、广告赞助等服务,查看详情! |
| 我们发布的部分优惠活动文章可能存在时效性,购买时建议在本站搜索商家名称可查看相关文章充分了解该商家!若非中文页面可使用Edge浏览器同步翻译!PayPal代付/收录合作 |
在 Excel 中创建下拉列表允许用户从预设选项中进行选择,从而简化数据输入并避免错误。 创建下拉列表的步骤: 1. 选择要在其中创建下拉列表的单元格区域。 2. 单击数据选项卡。 3. 选择数据验证。 4. 在“设置”选项卡上的“列表”下,选择“允许”; 5. 在“源”中键入选项,并用逗号分隔每个选项; 6. 单击“确定”。
Excel 都说是功能强大的办公工具,但真正运用到实践中却并不容易。 事实上,Excel 有很多隐藏的瑰宝。 在Excel中可以创建下拉菜单,如果运用好这个功能,可以大大提高你的工作效率,避免很多错误。 首先,我们来谈谈下拉列表的用途。 您不能每次在客户类型栏中手动输入“VIP”、“常规”、“潜在”。 使用下拉列表预设选项,一键完成。 ,这也是标准化的,在创建产品销售报表时,在产品名称栏使用下拉列表,也可以避免因手动输入错误的产品名称而导致数据混乱。
如何创建一个下拉列表?其实很简单。 选择要在其中创建下拉列表的单元格区域,单击“数据”选项卡,然后找到“数据验证”功能。 单击它,将出现一个对话框。 在“设置”选项卡上,为“列表”选择“允许”,然后输入“源”选项。 每个选项都用逗号分隔。 比如要设置“VIP、普通、潜力”,就这样写。 单击“确定”创建下拉列表。
这里有一个小技巧。 这是一个“来源”选项。 您可以直接指向特定的单元格范围。 例如,列出单元格范围中的所有客户类型,并直接在源中输入该范围的地址,例如 $A$1:$A$3。 如果您将来想要更改客户类型,这非常有用,只需更改此区域的内容,下拉列表中的选项就会自动更新。
当然,使用下拉列表时需要记住一些事项。 例如,如果选项列表太长,下拉列表就会显得很长,影响用户体验。 此时您也可以考虑使用其他数据输入方法。或者使用更先进的技术,例如用户表单。
再举一个例子,如果下拉列表选项是动态生成的,例如从数据库读取,则应使用 VBA 宏。 这部分内容比较复杂,需要特定的编程基础。
除了下拉列表之外,Excel还提供了许多其他数据验证方法,例如数字验证和日期验证。 您可以根据您的实际需要选择合适的验证方式。 利用这些功能,您可以告别重复性工作,提高效率,让Excel成为您的得力助手。
最后我想说,要真正掌握Excel的精髓,不要害怕尝试新功能,多动手。 互联网上有很多Excel教程和学习资源,可以帮助您了解更多信息并掌握各种Excel技能。 请记住,熟能生巧,不断学习,您一定会成为 Excel 高手。
从零基础入门到掌握WPS全套教程!
最新、最详细、最实用的WPS教程,从零基础入门到掌握全网WPS!它! 包括基本的Excel操作、函数设计、数据透视表等。
下载
这几篇文章你可能也喜欢:
- 暂无相关推荐文章
本文由主机参考刊发,转载请注明:Excel中有下拉列表吗? https://zhujicankao.com/141211.html
 主机参考
主机参考












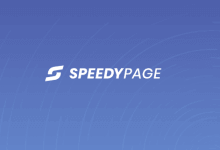


评论前必须登录!
注册