| 主机参考:VPS测评参考推荐/专注分享VPS服务器优惠信息!若您是商家可以在本站进行投稿,查看详情!此外我们还提供软文收录、PayPal代付、广告赞助等服务,查看详情! |
| 我们发布的部分优惠活动文章可能存在时效性,购买时建议在本站搜索商家名称可查看相关文章充分了解该商家!若非中文页面可使用Edge浏览器同步翻译!PayPal代付/收录合作 |
有两种方法可以实现Excel表格中的复选框效果。 数据有效性:可以使用公式将复选框的状态转换为数字,方便统计勾选数量。 开发者工具:直接插入更强大的复选框。 高级操作需要VBA编程。 选择哪种方法取决于您的实际需求。 简单的刻度和计数使用数据验证。 使用开发者工具checkbox+VBA编程进行复杂的逻辑和数据分析。
虽然您可以在 Excel 表格中实现复选框效果,但它们并不是秘密武器。 很多朋友都觉得这个功能很“高级”,但掌握方法后其实也很简单。 最常见的方法是利用数据可用性。 打开“数据”选项卡,找到并单击“数据验证”。 在弹出的窗口中选择“设置”,然后选择“允许”的“复选框”。 这非常简单,因为它只在单元格中显示一个复选框。
然而,这只是第一步。 简单的复选框可能仅显示选中状态,而不能直接进行数据分析。 这时候就需要用到几种技巧。 例如,您可以使用公式将复选框的状态转换为数字。 选中的是“1”,未选中的是“0”。 这可以使用 =IF(单元地址,1,0) 来实现。 其中“单元格地址”是复选框所在的单元格地址。
这样做的好处是,你可以通过对这些值进行求和和计数,轻松计算出检查的次数。 例如,如果想知道选中了多少行,可以使用=SUM(单元格范围)来计算所有复选框对应的值的总和。 该区域是包含所有复选框单元格的范围。
但是,请注意此方法也有一些限制。 如果您有大量复选框,则此公式可能会变得很长且难以维护。 此外,直接使用公式进行转换可能还不够漂亮,因为单元格将显示数字“1”或“0”,而不是直观的确认状态。
另一种方法是使用“开发工具”的“插入”功能直接插入一个“复选框(表单)”。 这比数据验证创建的复选框更强大。 为每个复选框指定不同的名称将有助于以后使用 VBA 进行更高级的操作。对于自动统计、条件判断等操作,需要启用Excel选项中可设置的“开发”选项卡。
不过,在使用“开发工具”复选框时,需要使用VBA代码或公式来读取它的值,所以对于不熟悉编程的朋友来说可能有点困难是的。
您选择的方法取决于您的实际需求。 数据验证足以进行简单的检查和计数。 如果您需要更复杂的逻辑和数据分析,可以将“开发工具”复选框与VBA编程结合起来,以获得更大的灵活性,但也更复杂。
以下是我针对不同办公场景的建议: 对于简单的调查和数据收集,请使用数据有效性创建的复选框并使用简单的 SUM 函数。 如果您正在进行复杂的项目管理或数据分析,我们建议您使用“开发工具”复选框来学习基本的 VBA 编程。 这大大提高了工作效率。 不要被复杂的技术吓倒,请记住选择最适合您需求的工具很重要。 多尝试,多练习,你也能成为 Excel 高手。
从零基础入门到掌握WPS全套教程!
最新、最详细、最实用的WPS教程,从零基础入门到掌握全网WPS!它! 包括基本的Excel操作、函数设计、数据透视表等。
下载
这几篇文章你可能也喜欢:
- 您可以生成条形码
- 如何将JPG插入Excel形式(Excel形式和照片JPG)中
- 你能在Excel中计算曲线下的面积吗?
- 我可以突出显示 Excel 中的活动行吗?
- 我可以在 Excel 中生成二维码吗?
本文由主机参考刊发,转载请注明:Excel中有复选框吗? https://zhujicankao.com/140845.html
 主机参考
主机参考










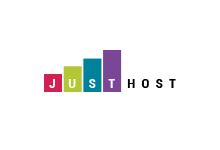




评论前必须登录!
注册