| 主机参考:VPS测评参考推荐/专注分享VPS服务器优惠信息!若您是商家可以在本站进行投稿,查看详情!此外我们还提供软文收录、PayPal代付、广告赞助等服务,查看详情! |
| 我们发布的部分优惠活动文章可能存在时效性,购买时建议在本站搜索商家名称可查看相关文章充分了解该商家!若非中文页面可使用Edge浏览器同步翻译!PayPal代付/收录合作 |
.extra-menu {背景颜色:#f3f3f3; 填充:20px; .extra-menu .extra-menu-h {高度:36px; .extra-menu .extra-menu-h h3 { 显示:内联块 } 。 extra-menu ul a{ 文本装饰:无; .extra-menu .menu-child { 文本缩进: 4em; .extra-menu .menu-child:before { left: 4em } .extra -menu .extra- menu-h h3 {行高:36px; .collapse-toggle { float: right; } 光标:指针用户选择:无。 显示:内联弯曲;对齐:中心; .collapse-toggle img {宽度:30%; .collapse-content { margin-bottom:0px ! 20 像素!important; 溢出:隐藏;过渡:最大高度 0.3 秒 缓出; .collapse-content.expanded { 最大高度:1000px; /* 足够大以允许内容完全展开 */ }位置:相对;顶部:-90px; } jQuery(document).ready(function( $ ) { $('.collapse-toggle').on( 'click',function() { var content = document.querySelector(' .collapse-content'); 内容 classList.toggle('expanded'); if (content.classList.contains('expanded')) { $( this).find('div ').text('Collapse'); img').css('transform','rotate(180deg)'); } else { $(this).find('div' ). text('expand'); (0 度)');})
Elementor 是 WordPress 最好的编辑器。 尽管有些已经被官方 WordPress 编辑器取代,但很多人仍然使用 Elementor 编辑器。 为了拓展市场,Elementor推出了完全托管的WordPress主机,并完全集成了自己的Elementor Pro专业版插件。 这使您可以通过可视化界面快速构建网站。 本文将主要向您展示如何使用Elementor托管搭建一个独立的WordPress站点。
折叠文章目录 1. 购买 Elementor Host 2. 配置 Elementor Host 3. 设置 WordPress 网站 4. 创建新页面 5. 安装和设置 Woocommerce 6. 上传 WordPress 产品 7. WordPress Web 管理您的网站 8 . 发布 WordPress 网站
1. 购买 Elementor 托管
Elementor 完全托管是专门为 WordPress 设计的,它也被称为作为 Elementor WordPress 托管,由 Google Cloud 提供支持。 Layer 的 C2 服务器提供的支持包括 Elementor Pro 构建器、Hello 主题、高级支持等功能。 ,提供高达 99.9% 的正常运行时间。
Elementor 托管的亮点之一是它附带 Elementor Pro 构建器以及所有 Pro 小部件和功能,例如表单和弹出窗口、循环构建器、高级动画、WooCommerce 小部件等。仅此而已。 需要第三方插件要求。 它还提供广泛的专业托管功能,例如暂存、克隆、phpMyAdmin 和 SFTP 访问。 它预装了SSL证书,支持日常自动和手动备份。
Elementor Host 目前提供四种套餐,折扣高达 75%,Lite 套餐低至每月 2.99 美元。 如果您有预算,我们建议选择基本计划或以上,该计划具有更多功能和功能。
Elementor Host购买地址:https://elementor.com/
本文以Elementor Host Basic套餐为例。 您不必选择,因为第一年的价格仅为 119.88 美元。 附加功能: 验证后,选择“立即付款”,您将收到多封电子邮件。
2. 配置 Elementor Host
当您购买 Elementor Host Wizard 时,会出现一个可视化向导。 只需按照提示一步步操作即可。 示例:
这是您第一次建立网站吗?(根据您的喜好选择)我的网站名称是:(请输入您的网站名称。之后)首先选择网站工具包(要开始建立您的网站,请选择网站) Tools Kit),这其实是一个话题。 如果您认为不错,可以先选择一个,但我们建议一开始就不要选择。 (您也可以点击右下角的“从头开始”)
初始设置完成后,页面将返回到您的 Elementor 帐户的后端。 选择您创建的网站。 您可以为您的网站配置多项设置。 当您将鼠标滑过网站时,会发生两件主要的事情。 使用 Elementor 编辑网页和管理网站。 前者当然是使用Elementor来编辑网页,后者可以让你设置网站的域名和备份等信息,这对应了主机面板上的一些操作,但两者都可以稍后完成。进行操作。
正如我上面提到的,Elementor 是基于 WordPress 的,所以如果你的朋友熟悉 WordPress,你可能想先进入 WordPress 后端看看。能。 WordPress 后端允许您安装插件、主题、设置帐户和语言的日期等等。 为此,请单击网站右下角的三点下拉菜单。 然后点击“打开 WP Dash”
3. WordPress 网站设置
进入 WordPress 后端后,您需要进行配置上面提到的WordPress后端除了配置端外,我们还使用Elementor来配置网站。
请参阅图中的“使用 Elementor 编辑”。 这与以下设置相同: Elementor后端网站上的“Edit with Elementor”意思是一样的,但是点击这里之后你需要访问WordPress,因为Elementor是基于WordPress的。 为了更好地了解 WordPress,后续的 WooCommerce 安装必须使用 WordPress 后端完成。
好的,从 Pages 中选择页面,然后直接点击 Elementor 中的编辑页面。 使用 Elementor 进行编辑。 这可行,但例如,从页面中选择“示例主页”,这是安装后的默认且唯一的页面。
查看左上角。 数字后面的图标是站点设置。 单击此按钮可进入站点设置。 本网站设置包括三部分:设计系统、主题风格、设置。 p>
各含义如下。
1. 设计系统
全局颜色 - 设置整个网站的全局颜色或基调。 全局字体 – 为站点的每个页面设置不同的全局字体。 设置字体位置。 这两个设置对于所有页面都相同。
2. 主题风格
版式。hy – 排版,主要是标题和正文字体。 如果没有更改,则全局字体优先。 按钮 – 按钮设置,例如颜色、大小、字体等。 图像 – 全局图像设置,包括是否为图像添加边框、阴影和其他特效设置。 表单字段 - 这里的表单指的是这种类型的电子邮件提交表单,而不是常规的 Excel 电子表格。 这里的设置是提交表单各个区域的颜色和字体设置。 页眉 – 设置页眉的颜色和字体。 您还可以在此处创建页眉模板并将该模板应用到所有页面。 页脚 – 与页眉设置类似。
3. 设置
站点 ID – 网站的表示。 您可以在此处设置网站标题、副标题和徽标。 背景 - 将网站页面的背景设置为颜色或图像。 布局 – 网站的布局,包括网站内容的整体宽度、边框空白等。 灯箱 – 这是图像的灯箱设置。 这意味着当您点击图像时,它会弹出,您可以放大或缩小图像。 前后图像类似于弹出窗口效果。 ; 页面转换、自定义 CSS、附加设置 – 页面转换、层叠样式代码和附加设置。 如果您不明白,请随意忽略它。
您可以打开右侧相关元素的页面并在此处配置设置。 例如,如果您想更改按钮的外观,请打开带有该按钮的页面并查看右侧的更改,直到获得您想要的效果。
4. 创建新页面
完成网站设置后,创建新页面您可以开始编辑或添加。 我们将以上一步中的示例主页为例,但您可以直接编辑当前页面。 如果您想添加新页面,请单击顶部中心的页面名称,然后可以从下拉菜单中添加新页面。
1.创建新的页眉和页脚
(1)创建新的页眉:如上所述,选择标题,向下滚动并单击创建标题。 单击弹出页面上的“添加新模板”,选择现有模板或完全自定义的设计:
以下是一些模板选项,供初学者选择:以下是一些。
(2)编辑表头:这是导入表头的效果。 该页眉分为两层。 顶层显示联系信息,底层显示徽标和菜单。 单击任意元素,选择“编辑”,然后在左侧面板中配置高级设置。
例如,点击徽标后,在左侧开始编辑。 选择“更改站点徽标”上传您的徽标,然后在“样式”和“详细信息”中调整大小、边框等。 我们建议一次尝试每一项功能,以熟悉它们的工作原理以及如何使用它们。 完成后,记得点击“Save”进行保存。
(3)发布页眉:设置页眉后,点击右上角粉红色的“发布”按钮,即可将页眉应用到您的页面中。 该标题会自动保存为模板,并且可以随时调用。
单击“发布”时,会出现一个对话框,您可以在其中选择要添加条件或应用标题的页面。 默认为“Site-wide”,适用于大多数情况。 如果需要,您可以为特定页面单独设置不同的标题。 最后,单击“保存并关闭”,标题将应用于您网站上的所有页面。 返回“示例主页”查看效果。
2. 编辑页面内容
您不需要将“示例主页”显示为您的主页。 对于页面标题,可以先通过打开左侧的“隐藏标题”开关来隐藏标题。 。
接下来,向页面添加新模块或元素。 由于这是主页,我们首先添加一个大横幅图像。 您可以通过单击图像中两个位置的 + 号来添加元素,也可以通过单击中间 + 号旁边的文件夹导入现成的模板。
如果您没有合适的图片,您也可以自行添加。 您可以通过单击 + 号随意添加元素。 照片有多种选项,包括单张照片(图像)、图像轮播(幻灯片)和相册。 在这里,选择一张照片“图像”。
每个元素实际上都包含在“Container”元素中。 要编辑容器,请单击下图中的六个点。 由于它是一个大横幅图像,我想以全宽显示它,所以在左侧的“内容宽度”中选择“全宽”。
每个元素实际上都包含在 Container 元素中。 要编辑容器,请单击下图中的六个点。 这是一个大型横幅图像,因此请对大型横幅图像使用全角。 ,您需要编辑容器的宽度。 单击后,在左侧“内容宽度”下选择“全宽”,使大横幅图像全宽,如图所示。
接下来,向每个滑块添加图像。 直接单击“幻灯片”元素并在左侧配置设置。 首先,我们简单介绍一下左侧面板的一些功能。
Content:设置元素内容,包括幻灯片(单个滑块设置)、添加内容(图片、文字、按钮等)、滑块选项(设置滑块速度和按钮间隔时间等);内容的外观,包括背景颜色、文本颜色和大小、字体和按钮大小。 高级:进一步配置元素边框、布局等。
单击“幻灯片 1 标题”并设置包含背景的下拉框的滑块,如上图所示。 例如上传照片、编辑内容中的文字、设置样式中的文字颜色等。 我们不会在这里单独讨论每个操作。 您可以根据右侧的修改自行尝试各个功能,了解其用法和效果。
以同样的方式设置其他滑块。 当然,添加其他元素时原理是一样的。 单击 + 号根据需要添加和编辑每个元素。 页面设置即将完成后,保存并发布。 无需编码,任何人都可以轻松添加更改内容。
无论页数多少,都会在此模式下添加项目。 如果它只是一个演示网站,则在创建必要的页面并发布网站后,教程到此结束。
5. Woocommerce 安装和设置
要构建电子商务网站以在线销售产品,您需要在 WordPress 上安装它。 在您的计算机上安装电子商务系统 Woocommerce。 安装非常简单,只需在 WordPress 后端的“插件”下直接搜索 Woocommerce,然后单击“立即安装”即可激活它。
安装后,Woocommerce 菜单项将出现在左侧,您需要更新数据库,如下所示:
安装Woocommerce后,点击“Woocommerce”→“设置”进行配置。
6. WordPress 上传产品
在 WordPress 左侧菜单中,单击“添加”通过选择产品 -> 添加新产品来创建新产品。 WooCommerce 的产品描述编辑器使用 WordPress 的经典编辑器。 许多 WordPress 老用户更喜欢这个编辑器,但 WooCommerce 只允许您使用这个版本,因为它尚未更新到最新版本。
功能包括:
1. 产品标题
2. 产品详细信息/简要说明:也可在此处获取。 添加图像、链接等。 屏幕截图显示了代码模式。 切换到可视化模式,即可视化编辑。
3.商品数据设置:包括商品类型、价格、库存、运输、相关商品、属性(颜色、尺寸等)。 “可变产品”允许您添加不同颜色和尺寸的产品。
单品:单品,只有一种颜色、尺寸和型号,但您还可以添加虚拟产品,例如会员资格和可下载产品。 分组:可以一起销售的组合产品,例如包括上衣、裤子、衬衫等的服装套装。 外部/附属:外部或附属产品。 您可以发布您的产品,但您也可以链接到亚马逊等其他网站,推广您自己的产品,并通过推广其他人的产品赚取佣金。 变化:有变化的产品。 大多数产品都属于这一类,因为它们通常有多种选择,例如颜色和尺寸。
4.产品图片:分为“产品图片”(主要图片设置)和“产品图库”(用于图片相册和图片轮播)。
5.产品类别:分为“产品类别”(产品目录)和“产品标签”(产品标签)。
7. 管理 WordPress 网站管理
该网站是使用您的 Elementor 帐户后端进行管理的。 当您单击网站来管理您的网站时,会出现此选项。 事实上,您也可以通过点击WordPress后台左侧导航中的“托管”进入网站管理页面。
“Elementor Websites”管理网站有几个栏目,但最重要的栏目是添加您的个人自定义域名。
1.概览:网站信息概览、网站锁定状态等。
2.管理域名:您可以在此绑定自定义域名。 我们建议直接从 Elementor 购买域名,这样就不需要额外的域名解析。 如果您的域名是从第三方域名提供商处购买的,请先点击“绑定域名”,然后参考相关指南绑定您的域名。
3. 邮箱账号:Elementor本身不提供免费的企业邮箱服务,但您可以在这里绑定您的第三方企业邮箱,例如Goog。文件工作区或 Microsoft 365 电子邮件。 也推荐使用Zoho,但我个人觉得不太好用。 它还提供了一个功能,可以让您在这里绑定电子邮件地址,在给客户发送电子邮件时使用您自己域名的电子邮件地址。
4. 备份:备份是一个很棒的功能。 它每天自动备份一次,并保留过去 14 天的备份。 您还可以手动创建备份。 如果您需要更改一些不确定的内容,可以先创建备份。 如果您对更改不满意,可以随时恢复它们。
5.高级:主要用于创建模拟平台。 您可以在这个平台上搭建网站,测试是否有错误等,修复后推送到上线网站。 这是开发人员的工具。
这一步主要是连接域名。 连接成功后,您可以使用自己的域名打开您的网站。 如果您对域名绑定不熟悉,可以直接联系Elementor客服寻求帮助。 这属于服务范围。
8. 发布 WordPress 网站
发布网站分为两个步骤。 首先,您需要在“管理此网站”中的“摘要”下关闭“站点锁定”。 默认情况下它是打开的。
接下来,您需要将您的网站提交到主要搜索引擎。 如果您在我的网站上搜索“包含的网站”,您会找到有关将网站添加到各种搜索引擎的教程。
发布网站后,请注意以下问题。
1. 不得随意更改网站的名称、描述或其他组成内容。
2.不要经常改变主题。
3. 注意保持页面和产品链接的长度合理。
4. 使用 SEO 插件优化您的网站。
5.网站内容更新频繁,每周新增新产品、新文章等新内容。
相关推荐:
《Elementor Hosting 怎么样?》
《Elementor 是一款针对 Word 发布的图像优化插件》按WebP功能介绍》
《用Hostinger搭建WordPress+Woocommerce独立站完整教程》
这几篇文章你可能也喜欢:
- 推荐的5速WordPress主题模板(哪个WordPress主题更好)
- Elementor April功能更新概述涵盖了多个部分,包括AI徽标,产品照片等。
- Divi和Elementor Page Builder插件(DIV元素)比较
- Elementor 9周年促销低至$ 4.99 $ 4.99,最高75%,WordPress托管每月付款起价为6.99美元
- Elementor或Bricks Builder非常好
本文由主机参考刊发,转载请注明:如何使用Elementor主机搭建WordPress独立站(如何搭建WordPress) https://zhujicankao.com/123047.html
 主机参考
主机参考












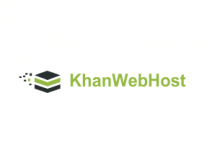
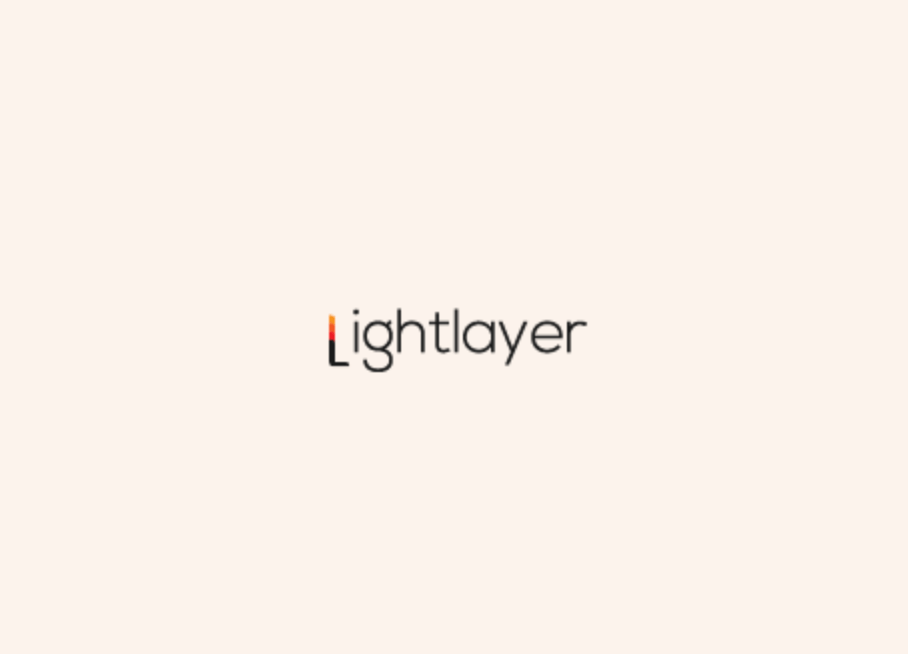

评论前必须登录!
注册