| 主机参考:VPS测评参考推荐/专注分享VPS服务器优惠信息!若您是商家可以在本站进行投稿,查看详情!此外我们还提供软文收录、PayPal代付、广告赞助等服务,查看详情! |
| 我们发布的部分优惠活动文章可能存在时效性,购买时建议在本站搜索商家名称可查看相关文章充分了解该商家!若非中文页面可使用Edge浏览器同步翻译!PayPal代付/收录合作 |

要开始使用Linux安装Tomcat,您需要特定的代码示例。
Tomcat是一个非常流行的开源Java Servlet容器,可用于运行Java Web应用程序。在Linux操作系统上安装和配置Tomcat相对简单,只需遵循以下步骤。本文将介绍如何在Linux系统上安装和配置Tomcat,并提供具体的代码示例。
步骤1:下载Tomcat
首先,我们需要从Apache Tomcat官网(https://tomcat.apache.org/)下载最新版本的Tomcat安装包。选择下载版本时,请注意与您的操作系统兼容的版本。下载后,将安装包保存在您选择的目录中。
步骤2:解压缩Tomcat
接下来,我们需要解压缩刚刚下载的Tomcat安装包。在终端中切换到保存安装包的目录,运行以下命令解压缩安装包:
上面的命令将提取。tar.gz文件。根据您下载的特定文件类型,您可能需要调整命令。解压缩后,将在当前目录中创建一个名为apache-tomcat-9.0.45的目录(取决于下载的版本),其中包含所有tomcat文件。
步骤3:配置环境变量。
在使用Tomcat之前,我们需要配置一些环境变量。打开终端并使用您最喜欢的文本编辑器打开~/。bashrc文件:
纳米~/。bashrc在文件末尾添加以下行:
export catalina _ home =/path/to/tomcatexportpath = $ path:$ catalina _ home/bin请替换“/path/to/tomcat”为您解压缩tomcat的路径。保存并关闭文件。
运行以下命令加载新的bash配置:
来源~/。bashrc步骤4:启动Tomcat
现在,我们准备启动Tomcat。在终端中,切换到Tomcat的bin目录并运行以下命令:
。/catalina.sh start上述命令将启动Tomcat并将其作为后台进程运行。如果一切顺利,您应该能够在浏览器中访问http://localhost:8080并看到Tomcat的欢迎页面。
步骤5:配置Tomcat
对于更高级的配置,您可以编辑Tomcat的配置文件。打开终端并使用文本编辑器打开$CATALINA_HOME/conf/server.xml文件:
nano $ catalina _ home/conf/server . XML在文件中,可以配置Tomcat的端口、连接器、虚拟主机等设置。根据您的要求进行相应的修改并保存文件。
第六步:关闭Tomcat。
使用完Tomcat后,您可以关闭Tomcat。在终端中,切换到Tomcat的bin目录并运行以下命令:
。/catalina.sh stop上述命令将停止运行Tomcat。
总结:
本文介绍了如何在Linux系统上安装和配置Tomcat,并提供了具体的代码示例。通过遵循这些步骤,您可以轻松地使用Tomcat在Linux操作系统上运行和管理Java Web应用程序。祝你成功!
以上是使用Linux安装和配置Tomcat的细节。更多内容请关注主机参考其他相关文章!
这几篇文章你可能也喜欢:
- 宝塔 PHP安装失败(宝塔 PHP无法安装)
- 宝塔无法安装php(宝塔面板无法安装PHP)
- 如何在linux系统下安装虚拟机(Linux操作系统安装虚拟机)
- 教你如何在Docker容器中安装Symfony框架(docker swarm安装)。
- Docker安装Symfony:一个简单快速的开发环境(docker swarm安装)
本文由主机参考刊发,转载请注明:使用Linux安装和配置Tomcat(Linux Tomcat安装配置) https://zhujicankao.com/98768.html
 主机参考
主机参考













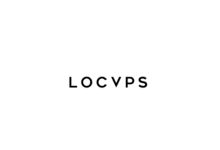
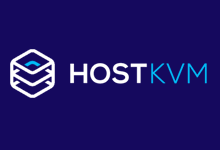
评论前必须登录!
注册