| 主机参考:VPS测评参考推荐/专注分享VPS服务器优惠信息!若您是商家可以在本站进行投稿,查看详情!此外我们还提供软文收录、PayPal代付、广告赞助等服务,查看详情! |
| 我们发布的部分优惠活动文章可能存在时效性,购买时建议在本站搜索商家名称可查看相关文章充分了解该商家!若非中文页面可使用Edge浏览器同步翻译!PayPal代付/收录合作 |

共享打印机是实现多台计算机共用同一台打印机的常用方式。以下是在两台计算机之间共享打印机的详细步骤:
1.硬件连接:
首先,将打印机连接到其中一台计算机(我们称之为“主机”)。请确保此计算机的操作系统可以正常识别和安装打印机驱动程序。
如果打印机支持USB连接,请将打印机直接连接到主机的USB端口。如果您使用网络打印机,请确保打印机连接到局域网并具有静态IP地址或通过DHCP正常工作。
2.设置打印机共享:
在主机上,打开设置或控制面板,找到并选择设备和打印机。
找到已安装并正常工作的打印机,右键单击并选择打印机属性。
在共享选项卡上,选中共享此打印机复选框并为其设置共享名称(例如“Printer1”)。确保选择了正确的打印机驱动程序,然后单击“确定”保存设置。
3、建立网络和共享中心:
在主机上,打开“设置”或“控制面板”,找到并选择“网络和共享中心”。
选择更改高级共享设置,然后选择启用网络发现和启用文件和打印机共享。
4.查找并添加共享打印机:
在另一台计算机上(我们称之为“客户端”),打开“设置”或“控制面板”,找到并选择“设备和打印机”。
单击添加打印机,然后选择添加网络、无线或蓝牙打印机。
在搜索结果中,找到并选择刚刚在主机上设置的共享打印机(例如“Printer1”)。
按照提示完成驱动程序安装,您可能需要提供主机的用户名和密码(如果适用)。
5.测试打印:
在客户端电脑上,打开一个文稿或应用程序并尝试打印它。如果一切设置正确,文档应该由共享打印机打印。
6.注意事项:
确保两台计算机都在同一个局域网中,并且可以相互访问。
如果遇到连接问题,请检查主机的防火墙设置是否允许打印机共享。您可能需要调整防火墙规则或暂时禁用防火墙进行测试。
如果您使用的是Windows,请确保所有计算机都使用相同版本的操作系统以避免兼容性问题。
7.高级设置:
对于更高级的设置,例如将打印权限分配给特定用户或配置打印机使用特定的纸张大小,您可能需要进入打印机的特定设置菜单进行调整。这些通常可以在打印机的管理界面中找到。
8.故障排除:
如果在安装过程中遇到问题,您可以检查Windows的事件查看器以获得有关该问题的更多详细信息。根据这些信息,您可以搜索在线资源或联系技术支持寻求帮助。
9.安全考虑:
共享打印机时,请确保网络安全并防止未经授权的用户访问和使用您的打印机。使用强密码并定期更换以确保网络安全。
10、维护和清洁:
定期清洁和维护您的打印机可以确保其最佳性能。根据打印机的类型和制造商的说明,定期清洁打印头,更换墨盒或碳粉盒等。同时,请确保根据制造商的说明正确安装和使用墨盒或碳粉盒。11.更新驱动程序和软件:
保持操作系统、驱动程序和打印机软件最新可以确保最佳兼容性和性能。定期查看制造商的网站以获取最新的更新和补丁。
以上就是两台电脑如何共享打印机的细节。更多内容请关注主机参考其他相关文章!
这几篇文章你可能也喜欢:
- 如何解决双击左鼠标按钮的问题(如何双击左鼠标按钮)
- 如何设置腾讯会议背景墙(如何设置腾讯会议背景)
- 在更新Windows时提示时如何处理磁盘空间不足(Windows Update C Disk空间不足)
- Windows更新后如何优化计算机卡(如果我的计算机在Windows Update之后堵塞我该怎么办)
- 更新笔记本电脑窗口后如何修复蓝屏(更新笔记本电脑后如何修复蓝屏)
本文由主机参考刊发,转载请注明:两台电脑如何共享一台打印机(两台电脑如何连接一台打印机) https://zhujicankao.com/98348.html
 主机参考
主机参考











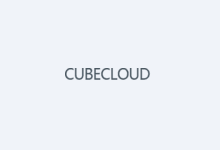


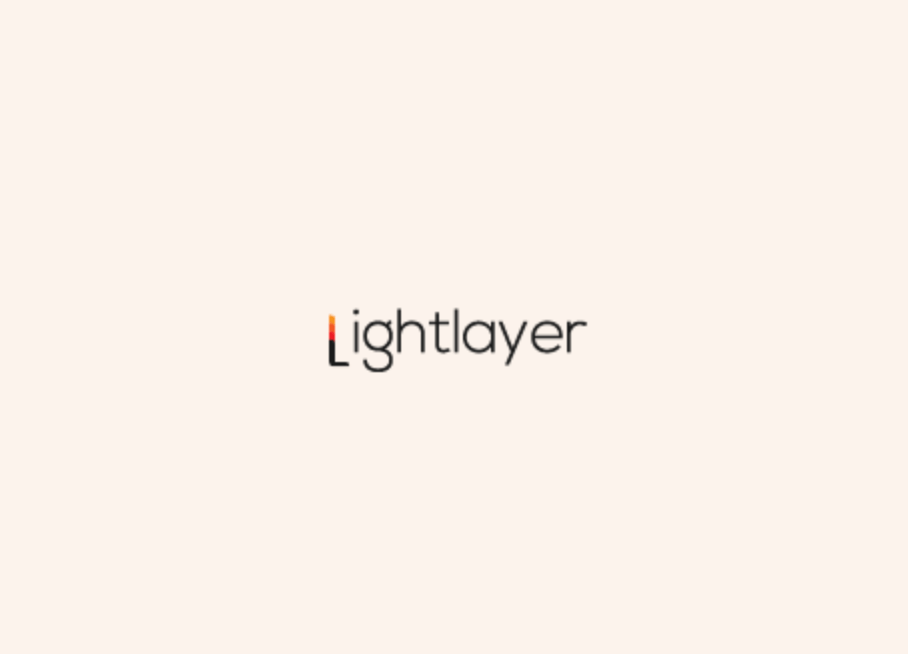
评论前必须登录!
注册