| 主机参考:VPS测评参考推荐/专注分享VPS服务器优惠信息!若您是商家可以在本站进行投稿,查看详情!此外我们还提供软文收录、PayPal代付、广告赞助等服务,查看详情! |
| 我们发布的部分优惠活动文章可能存在时效性,购买时建议在本站搜索商家名称可查看相关文章充分了解该商家!若非中文页面可使用Edge浏览器同步翻译!PayPal代付/收录合作 |
无论您使用mac还是windows设备,文字处理器都已成为常态。然而,苹果设备有一个名为pages的专有文字处理器,默认情况下,文件是在中导出的。页面格式。不幸的是,由于其专有格式,这种格式无法用常用的文字处理器(如microsoft word、记事本等)打开。).那么如何在windows 11上打开pages文件呢?让我们来了解一下!
如何在Windows 11上用六种方法打开Pages文件在Windows 11上打开Pages文件的方法有很多。其中大多数涉及转换文档,而一些方法允许您以支持的格式在本地导出文档。我们建议您使用iCloud以兼容的格式再次导出文稿。但是,如果这对您不起作用,您可以选择以下教程中提到的替代方法之一。让我们开始吧。
方法1:使用iCloud Web Edition在您最喜欢的浏览器中打开iCloud.com并登录您的苹果帐户。
<img src="img/images/https://zhujicankao.com/img/images/17084352462024022013204618.png" alt="windows convert-and-open-pages-file-4">
convert-and-open-pages-file-4">
登录后,单击并选择页面。
<img src="img/images/https://zhujicankao.com/img/images/17084352472024022013204769.png" alt="windows convert-and-open-pages-file-5">
convert-and-open-pages-file-5">
Pages Web应用程序现在将在您的浏览器中打开。单击顶部的云上传图标。
<img src="img/images/https://zhujicankao.com/img/images/17084352482024022013204895.png" alt="windows convert-and-open-pages-file-6">
convert-and-open-pages-file-6">
现在从本地存储中选择所需的页面文件。
<img src="img/images/https://zhujicankao.com/img/images/17084352492024022013204969.png" alt="windows convert-and-open-pages-file-7">
convert-and-open-pages-file-7">
文件现在将在Pages Web应用程序中打开。这可能需要一些时间,具体取决于您的网络速度和可用带宽。文件打开后,检查您的文档,并验证一切都符合预期。现在点击顶部的设置图标。
<img src="img/images/https://zhujicankao.com/img/images/17084352492024022013204915.png" alt="windows convert-and-open-pages-file-8">
convert-and-open-pages-file-8">
选择下载副本。
<img src="img/images/https://zhujicankao.com/img/images/17084352502024022013205046.png" alt="windows convert-and-open-pages-file-9">
convert-and-open-pages-file-9">
单击并选择您喜欢的格式。如果您不确定此时该怎么做,我们建议您使用Word。
<img src="img/images/https://zhujicankao.com/img/images/17084352512024022013205115.png" alt="windows convert-and-open-pages-file-10">
convert-and-open-pages-file-10">
该文件现在将被转换,并应开始相同的下载。
<img src="img/images/https://zhujicankao.com/img/images/1708435252202402201320521.png" alt="windows convert-and-open-pages-file-11">
convert-and-open-pages-file-11">
现在您可以将文档保存在一个方便的位置,并在Microsoft Word中打开它。
方法2:使用PDF阅读器,您还可以使用在线转换器将Pages文件转换为。PDF格式。请按照以下步骤帮助您完成该过程。
云转型在您首选的浏览器中访问上面的链接,然后单击选择文件。
<img src="img/images/https://zhujicankao.com/img/images/17084352522024022013205278.png" alt="windows convert-and-open-pages-file-12">
convert-and-open-pages-file-12">
现在从本地存储中选择相关的页面文件。
<img src="img/images/https://zhujicankao.com/img/images/1708435253202402201320531.png" alt="windows convert-and-open-pages-file-13">
convert-and-open-pages-file-13">
单击下拉菜单并选择PDF。

单击转换。

文件转换后,您将看到相同的预览。完成后,验证您的文档及其格式。如果一切正常,请点击下载。

将下载的文件保存到方便的位置。

就是这样!现在您已经将Pages文件转换为。PDF格式。您现在可以使用PDF阅读器打开和阅读相同的内容。如果你没有专门的阅读器,可以尝试使用Chrome或Edge等Chromium浏览器。
方法3:使用ZamzarZamzar是另一个在线文档转换器,可以帮助您将Pages文件转换为更兼容的格式。请按照以下步骤帮助您完成该过程。
Zamzar在您首选的浏览器中访问上面的链接以打开Zamzar。单击以选择文件。

现在双击并从本地存储中选择相关的页面文件。

点击“转换为”下拉菜单。

现在单击并选择首选格式。如果您计划在Microsoft Word中打开文档,我们建议您使用doc或docx。如果需要,也可以选择PDF。

单击立即转换。

现在将上传并转换文件。完成后,单击下载。

就是这样!现在您已经转换并下载了兼容格式的Pages文件。
方法四:使用Google Drive的Cloud Convert谷歌云硬盘如果您想保留Pages文件的云备份或将其上传到Google Drive,则可以用相同的方法将文件转换为兼容的格式。请按照以下步骤帮助您完成该过程。
提示:如果文件已经上传到Google Drive,您可以跳过前面的步骤。
使用上面的链接在您首选的浏览器中打开Google Drive。单击新建。

单击并选择文件上传。

现在通过双击从本地存储中选择您的Pages文件。

该文件现在将上传到Google Drive。完成后,找到并右键单击该文件。

选择打开方法。

选择云转换。

出现提示时,使用所需的Google帐户登录。

单击“允许”,以便CloudConvert可以访问Google Drive上的文件。

现在将提示您注册。选择首选用户名,然后单击注册。

文件现在应该会在您的屏幕上打开。单击旁边的下拉菜单并选择所需格式。

如果您想下载转换后的文件,请取消选中将输出文件保存到Google Drive框。

单击转换。

转换完成后,单击下载。

就是这样!您现在可以在Windows 11 PC上转换和下载兼容格式的Pages文件。
方法5:使用。zip技术,您还可以重命名Pages文件并将其解压缩到ZIP存档中以查看文档的第一页。不幸的是,这仅允许您查看文档第一页的预览,并且仅适用于旧版Pages应用程序。这意味着,如果您使用最新版本的Pages创建了Pages文件,这种方法将不适合您。但是,如果您想要预览旧文件,可以使用下面的链接。
按Windows+E打开文件资源管理器。单击顶部的三点式( )菜单图标。
)菜单图标。

选择选项。

单击并切换到视图选项卡。

取消选中隐藏已知文件类型的扩展名框。

完成后,单击确定。

现在导航到您的页面文件并按键盘上的F2键。您也可以右键单击该文件并选择重命名。

删除页面并用zip替换它们。完成后,请按键盘上的Enter键。

单击是确认您的选择。

现在拉开拉链。压缩存档并双击预览。现在您应该能够以图像格式查看文档的第一页了。
方法六:使用非Windows 11设备如果此时没有适合您的方法,我们建议您使用Mac或iPhone(从朋友或家人那里借来的?)来转换您的文件。你可以使用iPhone、iPad或Mac。根据您当前的设备,请遵循以下任何一节。
选项1:使用macOS本机支持Pages文档。您可以打开这些文档或将它们导出为不同的格式。若要将Pages文稿转换为兼容的格式,请在Mac上打开Finder应用程序。

在Finder中,导航到您想要转换为另一种格式的文稿。找到此文件后,右键单击或按住control键单击它,然后转到“打开方式”》“页面”。

这将在Mac上的Pages应用程序中打开所选文件。现在,单击顶部菜单栏中的文件选项卡并选择导出到》Word。

现在,您将在屏幕上看到“导出您的文档”框。

如果您想对所选文件进行密码保护,请选中需要密码才能打开的框,并输入文档密码和密码提示。

现在,单击高级选项。

当它展开时,单击格式下拉菜单。

从该菜单中选择。docx或。doc作为要将文档转换成的文件格式。DOCX文件与较新版本的Microsoft Word兼容,而DOC文件只能在1997–2004版本的Microsoft Word中打开。

准备好导出文档后,单击导出文档框右下角的下一步。

接下来,输入新文档文件的名称,并为新文件选择合适的位置。完成后,点按“导出”。

页面文件现在将以您选择的格式导出。现在,您可以将这个新文件从Mac复制到Windows 11设备上,以便可以直接在Windows电脑上打开它。
选项2:使用iPhone或iPadPages也有一个针对移动设备的全面应用程序,可以帮助您将相关文件导出并转换为支持的格式。请按照以下步骤帮助您完成该过程。
将相关文件传输到您的iPhone或iPad,然后点按并打开它们。您现在将被重定向到Pages应用程序。单击右上角的三点式( )菜单图标。
)菜单图标。

单击并选择导出。
单击并选择您想要使用的兼容格式。

文件现在将被转换,您现在可以使用共享表将其传输到Windows 11 PC。

如果您没有自动获得共享表格,请点按“共享”,您应该能够访问该表格。

这就是如何使用iPhone或iPad将Pages文件转换为Windows 11兼容格式的方法。
以上是在Windows 11上打开Pages文件的六种方法的详细信息。更多内容请关注主机参考其他相关文章!
这几篇文章你可能也喜欢:
- 如何在iPhone上更改字体颜色(如何更改苹果字体颜色)
- 如何在WordPress中将HEIC添加到JPG转换器(简单方法)
- 如何关闭Apple Phone Keytones(如何取消Apple Phone Keytones)
- Apple手机5G交换4G网络教程(Apple手机插图5G交换4G网络教程)
- 如何恢复手机电池的100%。恢复100%手机电池健康的提示!
本文由主机参考刊发,转载请注明:在Windows 11上打开Pages文件的六种方法 https://zhujicankao.com/97895.html
 主机参考
主机参考










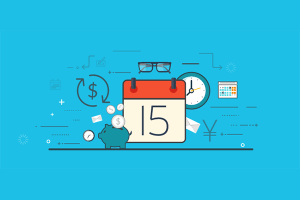



评论前必须登录!
注册