| 主机参考:VPS测评参考推荐/专注分享VPS服务器优惠信息!若您是商家可以在本站进行投稿,查看详情!此外我们还提供软文收录、PayPal代付、广告赞助等服务,查看详情! |
| 我们发布的部分优惠活动文章可能存在时效性,购买时建议在本站搜索商家名称可查看相关文章充分了解该商家!若非中文页面可使用Edge浏览器同步翻译!PayPal代付/收录合作 |
我们大多数人都添加了一些配置为在启动时启动的应用程序,这些应用程序被称为启动应用程序。有多种方法可以做到这一点,但启动文件夹方法似乎是最方便的选择。但是,如果Windows 11 & # 20013的启动文件夹为空怎么办?
大多数用户都没有意识到这个概念,因此无法解决问题。您必须知道如何使用启动文件夹。
但是,别担心!我们已经为您提供保障。阅读以下部分以了解有关问题的所有信息及其最佳解决方案。
为什么Windows 11 & # 21551动文件夹是空的?问题背后可能有很多原因,但首先,请尝试记住您是否确实将任何应用程序添加到文件夹中。由于许多使用设置或任务管理器来配置启动应用程序,因此启动文件夹是空的,尽管许多应用程序在启动时加载。
此外,启动文件夹不是一个而是两个。一个为个人用户运行,另一个在系统级别上运行。因此,您很有可能已将应用程序添加到一个应用程序,但正在另一个应用程序中寻找它,而且Windows 11 & # 21551动文件夹似乎是空的。
此外,启动文件夹本身可能存在问题,可以使用有效的修复工具来解决。如果Windows & # 20013没有要显示的启动项,现在让我们向您介绍最有效的解决方案。
如果Windows 11 & # 21551动文件夹为空,我该怎么办?1.检查两个启动文件夹按windows+R & # 21551;动运行命令,在文本字段中输入shell:startup & # 65292;然后单击确定或点击输入& # 21551;动用户特定的启动文件夹。 现在,检查您要查找的应用程序是否位于此处。如果不是,我们接下来将检查公共启动文件夹。
现在,检查您要查找的应用程序是否位于此处。如果不是,我们接下来将检查公共启动文件夹。 再次按windows+R & # 21551;动& ldquo运行& rdquo对话框,在文本字段中输入shell:普通创业& # 65292;然后单击& ldquo确定& rdquo。
再次按windows+R & # 21551;动& ldquo运行& rdquo对话框,在文本字段中输入shell:普通创业& # 65292;然后单击& ldquo确定& rdquo。 检查应用程序是否位于此处。
检查应用程序是否位于此处。 如果之前手动添加了您要查找的应用程序,则它应该位于这些文件夹之一中。但是,如果仍然缺少Windows & # 21551动应用程序,请转到下一个方法。
如果之前手动添加了您要查找的应用程序,则它应该位于这些文件夹之一中。但是,如果仍然缺少Windows & # 21551动应用程序,请转到下一个方法。
此外,您现在知道Windows 11 & # 21551动文件夹的位置,因此从现在开始添加或删除应用程序不应该成为问题。
2.通过任务管理器验证是否已配置启动应用按ctrl+Shift+Esc & # 21551;动任务管理器,然后从顶部导航到启动选项卡。 现在,在此处找到您要查找的程序,并在状态& # 21015;下检查它是否为启用& # 12290;
现在,在此处找到您要查找的程序,并在状态& # 21015;下检查它是否为启用& # 12290; 如果没有,请选择它,然后单击底部的启用按钮。
如果没有,请选择它,然后单击底部的启用按钮。 专家提示:某些PC & # 38382题很难解决,尤其是在存储库损坏或Windows & # 25991件丢失时。如果您在修复错误时遇到问题,则您的系统可能已部分损坏。我们建议安装Restoro & # 65292这是一种可以扫描您的机器并确定故障所在的工具。单击此处下载并开始修复。
专家提示:某些PC & # 38382题很难解决,尤其是在存储库损坏或Windows & # 25991件丢失时。如果您在修复错误时遇到问题,则您的系统可能已部分损坏。我们建议安装Restoro & # 65292这是一种可以扫描您的机器并确定故障所在的工具。单击此处下载并开始修复。
即使Windows 11 & # 21551动文件夹为空,您仍然可以使用任务管理器将应用设置为在启动时启动。
实际上,这将是理想的方法。这是因为操作系统首先加载通过任务管理器启用的应用程序,然后查看存储在启动文件夹中的应用程序。
3.再次添加应用按windows+E & # 21551;动文件资源管理器,将所需启动文件夹的路径粘贴到地址栏中,然后点击输入& # 12290;对于用户特定的启动文件夹,请使用以下路径:c:\ Users \ kazim \ AppData \ Roaming \ Microsoft \ Windows \开始菜单\程序\启动& # 23545;于通用启动文件夹,请使用以下路径:c:\ program data \ Microsoft \ Windows \开始菜单\程序\启动 & # 29616;在,右键单击空白部分,将光标悬停在新& # 19978;,然后从选项列表中选择快捷方式& # 12290;
& # 29616;在,右键单击空白部分,将光标悬停在新& # 19978;,然后从选项列表中选择快捷方式& # 12290; 单击& ldquo创建快捷方式& rdquo窗口中的& ldquo浏览& rdquo按钮。
单击& ldquo创建快捷方式& rdquo窗口中的& ldquo浏览& rdquo按钮。 转到存储快捷方式的位置,选择它,然后单击好& # 12290;
转到存储快捷方式的位置,选择它,然后单击好& # 12290; 点击底部的下一步。
点击底部的下一步。 最后,在不更改文本字段中输入的默认名称的情况下单击完成。
最后,在不更改文本字段中输入的默认名称的情况下单击完成。 如果任务管理器中的启动选项卡为空,手动将应用程序添加到Windows 11 & # 20013的启动文件夹可以解决问题。
如果任务管理器中的启动选项卡为空,手动将应用程序添加到Windows 11 & # 20013的启动文件夹可以解决问题。
确保添加要在启动时加载的应用程序的快捷方式,而不是启动器(。exe & # 25991件)。完成后,Windows 11 & # 21551动文件夹将不再为空。
我应该禁用Windows 11 & # 20013的所有启动应用程序吗?您拥有的启动应用程序越多,操作系统启动所需的时间就越长。但是,这也不意味着您应该禁用所有这些。某些应用程序很关键,例如防病毒软件,应允许在启动时加载这些应用程序。
但是,您可以禁用其他不经常使用的应用程序,以使Windows 11 & # 26356快、响应更快。大多数用户更喜欢在打开计算机后手动启动应用程序,而不是让它们自动加载。这取决于您选择哪个选项。
这些都是您可以确保Windows 11 & # 21551动文件夹不为空,并且在您启动操作系统时加载所需应用程序的所有方法。
以上是3 Windows 11启动文件夹为空时快速解决方案的详细内容。更多信息请关注主机参考其他相关文章!
这几篇文章你可能也喜欢:
- 如何在win10中不用软件设置动态壁纸(如何在win 10中不用下载图片设置壁纸)
- win10如何强制删除软件
- 学习C语言用什么软件(学习C语言需要的软件)?
- 微软商店有一个新的网络界面,类似于Windows 10和11上的界面。
- 如何在iPhone上更改亮度
本文由主机参考刊发,转载请注明:Windows 11启动文件夹为空时的快速解决方案 https://zhujicankao.com/95107.html
 主机参考
主机参考











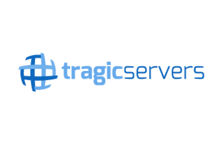


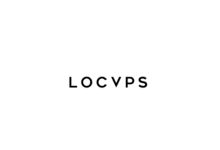
评论前必须登录!
注册