| 主机参考:VPS测评参考推荐/专注分享VPS服务器优惠信息!若您是商家可以在本站进行投稿,查看详情!此外我们还提供软文收录、PayPal代付、广告赞助等服务,查看详情! |
| 我们发布的部分优惠活动文章可能存在时效性,购买时建议在本站搜索商家名称可查看相关文章充分了解该商家!若非中文页面可使用Edge浏览器同步翻译!PayPal代付/收录合作 |
在IIS7下安装多域SSL证书的图解教程步骤如下:
步骤1:导入SSL证书
首先,上传。服务器的pfx证书。双击IIS信息服务器中的服务器证书,然后单击右侧的导入,选择证书并输入证书密码。如图所示:

第二步:选择证书安装的域名,如图,点击“绑定”。

第三步:点击“添加”,选择“HTTPS”和导入的证书名称,并确认。

到目前为止,SSL证书已经成功安装。通过https访问网站正常吗?如果访问失败,请查看防火墙是否会阻止443端口。
如果要在IIS7下绑定多个子域,需要手动配置端口,如下所示:
在:c:\ windows \ system32 \ inetsrv \ config \ application host . config中
发现
& lt绑定协议= & # 8221;https & # 8221bindingInformation = & # 8221*:443″/& gt;
& lt绑定协议= & # 8221;https & # 8221bindingInformation = & # 8221*:444″/& gt;
& lt绑定协议= & # 8221;https & # 8221bindingInformation = & # 8221*:445″/& gt;
修订为:
& lt绑定协议= & # 8221;https & # 8221bindingInformation = & # 8221*:443:www . domain . com & # 8221;/& gt;
& lt绑定协议= & # 8221;https & # 8221bindingInformation = & # 8221*:443:www . domain . com & # 8221;/& gt;
& lt绑定协议= & # 8221;https & # 8221bindingInformation = & # 8221*:443:www . domain . com & # 8221;/& gt;
请记住,每个相应的网站都需要修改。然后在iis站点上重新选择证书,并重新启动iis站点。注意不要重新启动整个IIS服务器。
这几篇文章你可能也喜欢:
- 有关在Exchange Server上安装SSL证书的教程的详细说明
- cPanel上安装SSL证书教程(centos安装SSL证书)
- AMH面板安装SSL证书部署https站点教程(amhs设备)
- 如何在 Microsoft Exchange 2010 上安装 SSL 证书
- 在IIS10服务器上部署SSL证书的详细教程
本文由主机参考刊发,转载请注明:IIS7下安装多域SSL证书的图示过程 https://zhujicankao.com/94143.html
 主机参考
主机参考












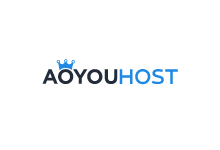


评论前必须登录!
注册