| 主机参考:VPS测评参考推荐/专注分享VPS服务器优惠信息!若您是商家可以在本站进行投稿,查看详情!此外我们还提供软文收录、PayPal代付、广告赞助等服务,查看详情! |
| 我们发布的部分优惠活动文章可能存在时效性,购买时建议在本站搜索商家名称可查看相关文章充分了解该商家!若非中文页面可使用Edge浏览器同步翻译!PayPal代付/收录合作 |
本文主要介绍在Windows server中添加SSL证书,部署、安装、配置SSL证书的教程步骤,供大家参考。
首先,申请SSL证书
主机参考专业提供国际知名品牌的SSL证书产品,包括Symantec、Comodo、GeoTrust、Globalsign等各大CA机构的SSL证书,种类齐全,价格实惠。凡是在主机参考申请SSL证书的,都可以免费享受安装SSL证书的服务。
第二,安装SSL证书
1.下载证书文件;成功购买证书后,CA会通过邮件提供证书文件并下载。
2.开始安装;
在开始菜单上,单击所有程序、附件和运行。在“打开”框中,键入mmc,然后单击“确定”。打开控制台,单击文件,然后单击添加/删除管理单元。

单击证书,然后单击添加。

选择“计算机帐户”,然后单击“下一步”。

选择“本地计算机”,然后单击“完成”。

单击“证书(本地计算机)”并选择“中级证书颁发机构”和“证书”。

右键单击空白区域,选择所有任务,然后单击导入。

导入证书文件。

单击“将所有证书放入下列存储”,单击“下一步”,然后单击“完成”。

第三,配置SSL证书
1.进入IIS控制台,单击开始菜单上的所有程序、附件和运行。在“打开”框中,键入inetmgr,然后单击“确定”。点击对应的机器主页,然后选择“服务器证书”,再点击右边的“完成证书申请”。选择证书文件,为证书设置友好名称,并完成证书的导入。

2.右键单击需要配置证书的站点,然后单击“编辑绑定”。

3.选择“添加”并设置类型“https”,端口“443”并分配站点证书“mycert”(刚刚填入的名称),然后单击“确定”。

4.SSL证书配置已完成。
这几篇文章你可能也喜欢:
- 虚拟主机网站配置SSL证书教程(虚拟主机SSL证书安装教程)
- CPanel控制面板网站安装SSL证书教程(许可证管理)
- Microsoft Exchange 2013 安装和配置 SSL 证书教程
- 如何在Windows上部署SSL证书(SSL证书安装指南)
- Apache 配置 https 支持 SSL 教程(Apache 配置 https)
本文由主机参考刊发,转载请注明:Windows服务器添加ssl证书的教程(服务器配置SSL证书) https://zhujicankao.com/90643.html
 主机参考
主机参考










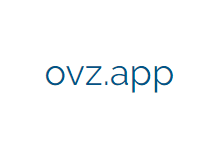


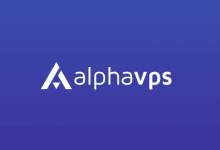
评论前必须登录!
注册