| 主机参考:VPS测评参考推荐/专注分享VPS服务器优惠信息!若您是商家可以在本站进行投稿,查看详情!此外我们还提供软文收录、PayPal代付、广告赞助等服务,查看详情! |
| 我们发布的部分优惠活动文章可能存在时效性,购买时建议在本站搜索商家名称可查看相关文章充分了解该商家!若非中文页面可使用Edge浏览器同步翻译!PayPal代付/收录合作 |
Ppt想做一个经常出现在音乐播放器里的动态画面。如何制作?下面主机参考小编会给你详细介绍。有兴趣就来了解一下吧!
如何用powerpoint制作音乐播放器的动画效果?powerpoint音乐播放器动画效果制作教程
1.点击【插入】-【形状】-【矩形】,如图1。

2.画一个长方形,放在PPT最左边,点击islide,设计布局和矩阵布局,如图2。

3.拖动【水平量】直到矩形遍布PPT页面,如图3所示。

4.选择所有矩形,移动到PPT的下三分之一,点击【动画】-【添加动画】-【直线】,如图4。

5.点击【效果选项】-【向上】-【与上一个动画同时】-【时长2】,如图5。

6.点击动画窗格,选择所有直选路径的动画,右键效果选项,勾选自动翻转,反复设置为“直到幻灯片结束”,如图6-7所示。


7.选择所有矩形,点击islide- [Expand] - [Serialize],如图8所示。

8.选择[延迟时间]-[随机序列]-[最小值0.3,最大值0.8]-[检查名称]-[应用],如图9所示。

9.选择【动画时长】-【随机序列】-【最小值0.3,最大值0.3】-【检查名称】-【应用】,如图10所示。

10.选择所有矩形,重新调整颜色和边框,并编辑标题,如图11所示。

11.音乐播放效果完成,如图12所示。

感谢您的阅读和观看。希望这篇文章能帮到你!更多精彩教程敬请关注!
以上是我们本期分享的详细内容。本站部分内容来自网络,希望对你有帮助。请关注zhujicankao.com。
这几篇文章你可能也喜欢:
- 暂无相关推荐文章
本文由主机参考刊发,转载请注明:如何用powerpoint制作音乐播放器的动画效果(如何给ppt动画添加音乐) https://zhujicankao.com/82543.html
 主机参考
主机参考














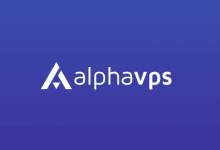
评论前必须登录!
注册