| 主机参考:VPS测评参考推荐/专注分享VPS服务器优惠信息!若您是商家可以在本站进行投稿,查看详情!此外我们还提供软文收录、PayPal代付、广告赞助等服务,查看详情! |
| 我们发布的部分优惠活动文章可能存在时效性,购买时建议在本站搜索商家名称可查看相关文章充分了解该商家!若非中文页面可使用Edge浏览器同步翻译!PayPal代付/收录合作 |
我们的笔记本电脑用久了,难免会有 ldquo小情况 ,对于这些 ldquo小情况 如果找不到合适的解决方案,那就尝试重装系统。。相信还是有很多人不知道到底该怎么重装系统。以Win10系统为例,为大家带来笔记本Win10系统一键重装的详细步骤。我们一起来了解一下吧。。
推荐下载:
主机参考主安装程序(http://www.zhujicankao。com)
具体操作如下:
1.下载【主机参考安装大师】。下载完成后,关闭所有杀毒软件,再打开软件,会有提示。仔细阅读后,点击我知道进入工具。

2.进入工具后,工具会自动检测当前计算机系统的相关信息。点击下一步。

3.进入界面后,用户可以根据提示选择安装Windows10 64位系统,点击下一步。

4.选择系统后,等待PE数据和system 。的下载

5.下载完成后,系统会自动重启系统。

6.重启系统后,电脑会进入启动项选择。此时,我们选择[XTZJ_WIN10_PE]并按enter 。

7.进入后,系统会自动备份恢复,等待。

8.系统备份完成后,会再次重启,自动进入系统安装界面。此时,当系统安装完成后,您就完成了。

以上是我们本期分享的详细内容。本站部分内容来自网络,希望对你有帮助。请关注zhujicankao.com。
这几篇文章你可能也喜欢:
- 龙轩V87P笔记本如何重装系统?龙轩V87P一键重装Win11教程(龙轩m7需要重装系统吗?)
- 如何重装Win7Win7重装系统(如何重装Win7系统)
- 如何在联想台式电脑上重装Win11如何在联想台式机上重装Win11系统(如何在联想笔记本上重装win10)
- Win7用了很久了。电脑卡了怎么办?尝试重新安装Win7
- 如何重装Win11系统在线一键重装Win11系统图形版教程(电脑重装win11系统)
本文由主机参考刊发,转载请注明:笔记本Win10系统一键重装的详细步骤(如何用一键win10重装系统) https://zhujicankao.com/79252.html
 主机参考
主机参考










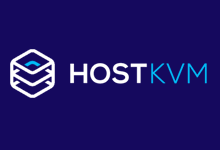

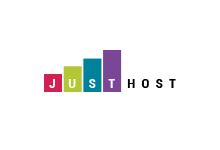


评论前必须登录!
注册