| 主机参考:VPS测评参考推荐/专注分享VPS服务器优惠信息!若您是商家可以在本站进行投稿,查看详情!此外我们还提供软文收录、PayPal代付、广告赞助等服务,查看详情! |
| 我们发布的部分优惠活动文章可能存在时效性,购买时建议在本站搜索商家名称可查看相关文章充分了解该商家!若非中文页面可使用Edge浏览器同步翻译!PayPal代付/收录合作 |
u盘Win7系统怎么重装?电脑卡顿、死机等情况时。,对于用。U盘重装系统来说是一个非常方便的重装系统的方法。那些不知道怎么操作的朋友,用主机参考小编来看看吧!主机参考小编这里我带来了u盘重装Win7系统的图文版教程。。
u盘重装系统图形版教程:
准备工作:
1.一个u盘(尽量用8G以上的u盘)。
2.可以正常联网使用的电脑。
3.下载优盘启动盘制作工具:(http://www.zhujicankao。com)。
u盘启动盘的制作步骤:
注意:在制作过程中,u盘会被格式化,请注意u盘。中重要文件的备份,如果系统需要安装在c盘上,请不要将重要文件放在c盘和桌面。上
1.操作 ldquo一键重装 单击 ldquo。我明白了 。

2.选择 ldquou盘引导 单击 ldquo。Make 。

3.我正在下载制作USB启动工具所需的组件。请耐心等待。

4.弹出提示备份u盘中的重要数据。如果不需要备份,请单击 ldquoOK 。

5.选择要安装的系统映像,然后单击 ldquo。下载系统并制作 ,本软件提供的系统为原系统(也可以选择取消下载系统)。

6.正在下载系统映像。请不要关闭。软件

7.USB闪存驱动器启动工具。

8.将系统映像复制到USB 。

9.单击 ldquo当提示结束时。OK 。

10.选择 ldquo开始模拟 ,单击 ldquoBIOS 。

1.出现此界面,表示u盘引导工具已成功制作。

u盘安装教程:
1.找到快捷键。

2.准备好的u盘启动盘仍然插在电脑里。重启电脑,按快捷键选择u盘启动。进入后,按键盘 uarr darr选择第二个[02]键启动Windows10PE x64(网络版),然后回车。(此PE系统只是方便用户操作,与用户想安装什么系统无关)

3.进入PE界面后,点击桌面一键重装系统。

4.打开工具后,点击浏览选择u盘中下载的系统镜像ISO。。

5.选择后选择系统安装的分区,一般是c区,如果软件识别错误,需要用户自己选择。,然后点击下一步。

6.在此页面上单击直接安装到。

7.系统正在安装中。请稍候 hellip hellip

8.系统安装后,软件会自动提示需要重启,并拔出u盘。请拔出u盘,重启电脑。

9.重启后,系统会自动进入系统安装界面。至此,安装成功!

以上是我们本期分享的详细内容。本站部分内容来自网络,希望对你有帮助。请关注zhujicankao.com。
这几篇文章你可能也喜欢:
- 龙轩V87P笔记本如何重装系统?龙轩V87P一键重装Win11教程(龙轩m7需要重装系统吗?)
- 如何重装Win7Win7重装系统(如何重装Win7系统)
- 如何在联想台式电脑上重装Win11如何在联想台式机上重装Win11系统(如何在联想笔记本上重装win10)
- Win7用了很久了。电脑卡了怎么办?尝试重新安装Win7
- 如何重装Win11系统在线一键重装Win11系统图形版教程(电脑重装win11系统)
本文由主机参考刊发,转载请注明:u盘重装Win7系统怎么操作?u盘重装系统图形版教程 https://zhujicankao.com/74100.html
 主机参考
主机参考










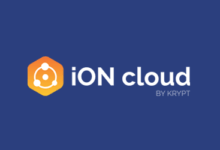
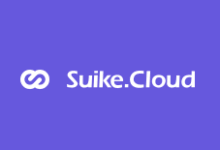
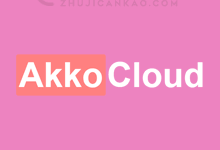

评论前必须登录!
注册