| 主机参考:VPS测评参考推荐/专注分享VPS服务器优惠信息!若您是商家可以在本站进行投稿,查看详情!此外我们还提供软文收录、PayPal代付、广告赞助等服务,查看详情! |
| 我们发布的部分优惠活动文章可能存在时效性,购买时建议在本站搜索商家名称可查看相关文章充分了解该商家!若非中文页面可使用Edge浏览器同步翻译!PayPal代付/收录合作 |
电脑长时间使用后,c盘会堆积大量垃圾,占用磁盘空间,降低电脑运行速度。那么Win11如何清理c盘呢?下面主机参考小编会给你详细介绍。有兴趣就来了解一下吧!
如何清理Win11系统的c盘?Win11系统c盘清理方法介绍
方法1:
1.首先在桌面找到并打开“这台pc”图标,如图;

2.然后在打开的界面中,右键点击c盘打开“属性”选项,如图;

3.然后在打开的属性界面,点击选择“磁盘清理”选项,如图;

4.然后勾选不需要的价格,点击下面的“确定”,如图;

5.最后在弹出的提示窗口中选择“删除文件”,如图;

方法二:清理AppData的垃圾文件。
曾经有用户问主机参考小编,AppData文件夹可以删除吗?在这里,主机参考小编再次声明:此文件夹不能删除!如果手动误删,很可能导致应用配置丢失,导致应用启动失败,甚至电脑无法启动。

要知道,AppData文件夹包含三个子文件夹,分别是Local、LocalLow和Roaming,其中本地文件夹下的Temp文件可以删除,但是注意不要删除Microsoft文件夹的内容!
方法3:关闭系统还原。
提示:如果需要将系统恢复到之前的时间点,不要轻易关闭该功能!
如果没有这样的要求,请遵循以下步骤:

第一步:右击[这台电脑]选择[属性]进入。
第二步:点击窗口左侧的【系统保护】,在弹出的窗口中点击【配置】。。
第三步:此时会弹出一个对话框。选中[恢复设置]中的[禁用系统保护],然后单击[确定]以获得。
方法4:打开存储感知。
如上所述,临时文件等文件是可以删除的,但是很多用户怕误删,不妨打开【存储感知】!打开后,Windows会自动删除不需要的文件,如临时文件、回收站文件等。,为我们的系统释放。的空间。

步骤1:打开开始菜单,点击[设置]图标。
第二步:进入设置界面后,依次点击【系统】-【保存】,然后点击窗口右侧的按钮,打开。
方法五:改变软件下载路径。
如果不改变浏览器的下载保存路径,你会发现所有下载的文件都放在c盘。这时候我们可以通过修改下载文件的默认位置来有效改善c盘空间不足的问题。。因为不同的浏览器有不同的设置,主机参考小编在这里就不详细解释。了

方法六:使用电脑垃圾清理工具。
如果以上方法都不能有效解决问题,不妨使用一些垃圾清理工具来瘦身,比如ccleaner等。。.哪些文档可以很美?详情请看下图。请不要删除任何你不确定可以删除的文件!

以上文章是关于如何清理Win11系统c盘的介绍。更多精彩教程敬请关注!
以上是我们本期分享的详细内容。本站部分内容来自网络,希望对你有帮助。请关注zhujicankao.com。
这几篇文章你可能也喜欢:
- 如何制作PPT阴影教你一分钟打造“PPT阴影”。
- 如何用ppt制作数据图;利用PPT数据制作曲线散点图的方法(利用PPT表格生成图形)
- 如何观看中央视频世界杯4k直播视频?中央视频2022世界杯4k直播观看教学(哪里可以看奥运会4k直播)
- 如何在电视上屏蔽2022世界杯直播视频(如何屏蔽奥运会直播)
- 分屏老师能看到吗?分屏老师剪出来有记录吗(分屏老师能看到吗)
本文由主机参考刊发,转载请注明:如何清洗Win11系统的c盘(如何清洗win10系统的c盘) https://zhujicankao.com/73636.html
 主机参考
主机参考













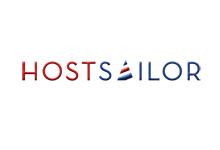
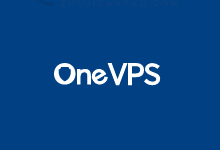
评论前必须登录!
注册