| 主机参考:VPS测评参考推荐/专注分享VPS服务器优惠信息!若您是商家可以在本站进行投稿,查看详情!此外我们还提供软文收录、PayPal代付、广告赞助等服务,查看详情! |
| 我们发布的部分优惠活动文章可能存在时效性,购买时建议在本站搜索商家名称可查看相关文章充分了解该商家!若非中文页面可使用Edge浏览器同步翻译!PayPal代付/收录合作 |
Win11如何用u盘重装系统?最近一些Win11用户的电脑出现了系统崩溃、死机等情况。,所以他们不能进入系统的正常运行。所以迫切需要重装系统。针对这种情况,下面主机参考小编为大家带来u盘重装系统Win11的详细步骤。让我们一起来看看吧。。
准备工作:
1.一个u盘(尽量用8G以上的u盘)。
2.在本页下载USB启动盘制作工具:主机参考安装程序大师。
3.ghost或ISO系统映像文件(https://www.xitongzhijia.net/win11)。
4.可以正常联网使用的电脑。
u盘启动盘的制作步骤:
注意:在制作过程中,u盘会被格式化,请注意u盘。中重要文件的备份,如果系统需要安装在c盘上,请不要将重要文件放在c盘和桌面。上
1.首先关闭所有杀毒软件,然后运行主机参考安装程序主软件,会有提示。仔细阅读后,点击我知道进入工具。

2.进入工具后,在顶部选择u盘启动,进入u盘启动盘制作界面。

3.保持默认格式和分区格式,无需手动更改。点击开始制作。

4.工具会自动提示是否开始制作。注意:制作工具会清理u盘中的所有数据,并且无法恢复。请提前将重要数据文件。存储在u盘中。

5.等u盘。完

6.u盘完成后,工具会提示并显示当前电脑启动u盘的启动快捷键。。

7.制作完成后,需要测试当前u盘启动盘是否已经制作完成。。点击右下方模拟启动-BIOS启动,检查当前u盘启动盘是否已经制作成功。。

8.稍等一下,如果这个界面显示成功,就是成功。

9.然后关闭软件,用户需要将下载的系统移动到u盘到。上

u盘加载系统:
1.找到快捷键。

2.将u盘插入电脑,重启电脑按快捷键选择u盘作为第一个启动项。。进入后,按键盘 uarr darr选择第二个[02]键启动Windows10PEx64(网络版),然后按Enter 。

3.进入PE界面后,点击桌面一键重装系统。

4.打开工具后,点击浏览选择u盘中下载的系统镜像ISO。,然后选择系统安装所在的分区,一般是c区,如果软件识别错误,用户需要自己选择。。

5.点击下一步。

6.在此页面上单击直接安装到。

7.系统正在安装,请等待。

8.系统安装后,软件会自动提示需要重启,并拔出u盘。请拔出u盘,重启电脑。

9.重启后,系统会自动进入系统安装界面。至此,安装成功!

以上是我们本期分享的详细内容。本站部分内容来自网络,希望对你有帮助。请关注zhujicankao.com。
这几篇文章你可能也喜欢:
- 电脑重装系统文件会丢失吗(电脑重装系统文件会被删除吗)
- 雷神911星球大战2022如何重装系统雷神911笔记本重装系统教程(雷神911已装)
- 技嘉电脑重装系统步骤技嘉电脑一键重装系统win7
- 电脑蓝屏如何重装系统Win7(电脑蓝屏如何重装系统win10)
- Win7电脑专用卡如何重装系统可以解决!
本文由主机参考刊发,转载请注明:win11如何用u盘重装系统(Win11安装到u盘) https://zhujicankao.com/72111.html
 主机参考
主机参考












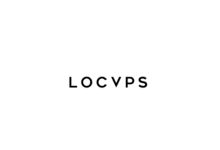

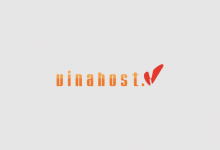
评论前必须登录!
注册