| 主机参考:VPS测评参考推荐/专注分享VPS服务器优惠信息!若您是商家可以在本站进行投稿,查看详情!此外我们还提供软文收录、PayPal代付、广告赞助等服务,查看详情! |
| 我们发布的部分优惠活动文章可能存在时效性,购买时建议在本站搜索商家名称可查看相关文章充分了解该商家!若非中文页面可使用Edge浏览器同步翻译!PayPal代付/收录合作 |
本文介绍了如何使用 Windows 实例构建 FTP 站点。此方法适用于 Windows Server 2008 及以上系统。本文以 Windows Server 2012 R2 为例。已创建 ECS 实例。本教程使用的资源信息为实例规范:ecs.c6.large;操作系统:Windows Server 2012 R2 64 位。

在Windows实例上搭建FTP站点的具体操作步骤如下:
第 1 步:添加 IIS 和 FTP 服务角色
在创建 FTP 站点之前,您首先需要安装 IIS 和 FTP 服务。
1、远程连接到 Windows 实例。详情请参见在本地客户端连接Windows实例。
2、在底部任务栏上,单击服务器管理器图标。
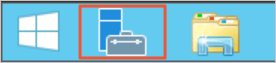
3、在顶部导航栏中,单击“管理”>“添加角色和功能”。
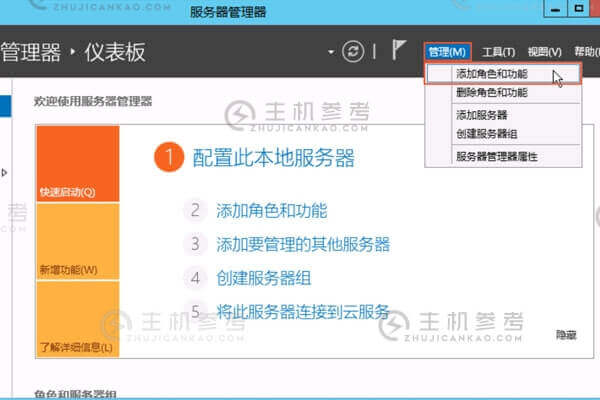
4、在弹出的对话框中,默认点击下一步,选择服务器角色接口。
5、选择Web Server (IIS),在弹出的对话框中点击Add Features,然后点击下一步。
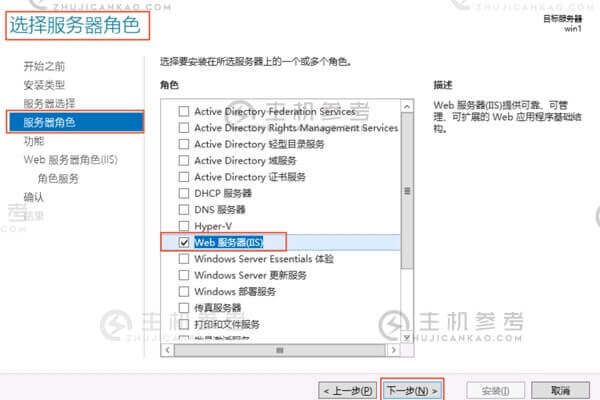
6、在选择角色服务界面。选择 IIS 管理控制台和 FTP 服务器,然后单击下一步。
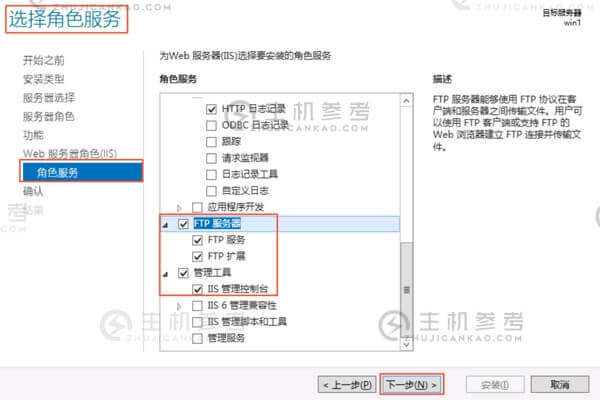
7、点击安装。
第 2 步:创建 FTP 用户名和密码
完成以下步骤以创建供 FTP 使用的 Windows 用户名和密码。如果您希望匿名用户具有访问权限,则可以省略此步骤。
1、在底部任务栏上,单击“开始”图标。
2、单击管理工具,然后双击计算机管理。
3、单击左侧导航栏中的本地用户和组 > 用户。
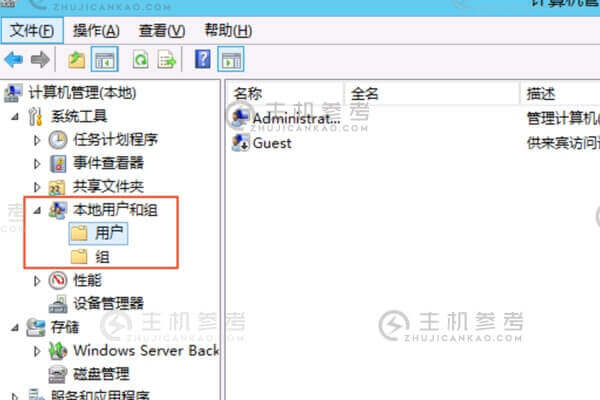
4、在中间空白处右击,选择新建用户。
5、本例中的用户名是 ftptest。
说明 密码必须包含大写字母、小写字母和数字。否则会提示密码策略不能通过。
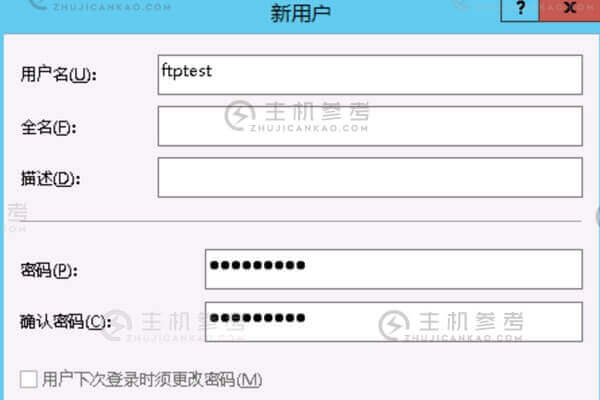
第 3 步:设置共享文件的权限
您需要设置FTP站点上共享给用户的文件夹的访问和修改等权限。
1、在服务器磁盘上创建一个文件夹供 FTP 使用。右键单击该文件夹并选择属性。在本例中,在 C 盘下创建一个名为 ftp 的文件夹。
2、单击“安全”选项卡,然后单击“编辑”。
3、点击添加。
4、在弹出的对话框中,输入对象名称ftptest,然后点击确定。
5、在组或用户名区域,点击刚刚添加的用户名ftptest,然后根据需要选择ftptest的权限,点击确定。
此示例中允许所有权限。用户名
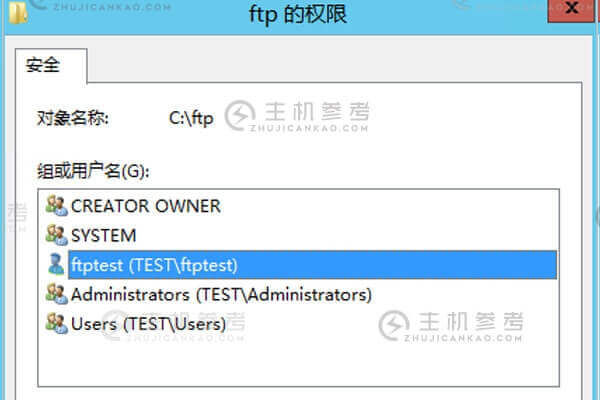
第 4 步:添加和设置 FTP 站点
安装FTP并设置共享文件夹权限后,需要创建一个FTP站点。
1、在底部任务栏上,单击服务器管理器图标。
2、在顶部导航栏中,单击工具 > Internet 信息服务 (IIS) 管理器。
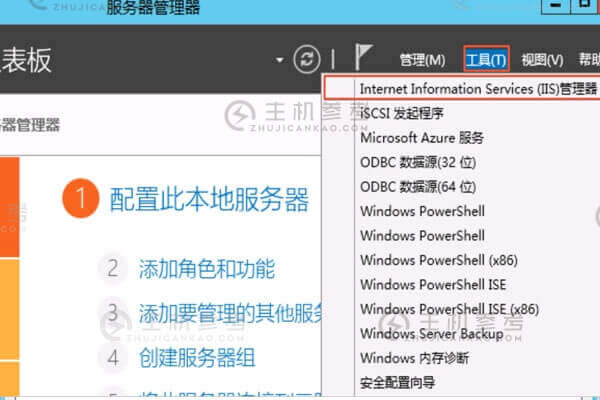
3、在左侧导航栏中右键单击站点,然后单击添加 FTP 站点...。
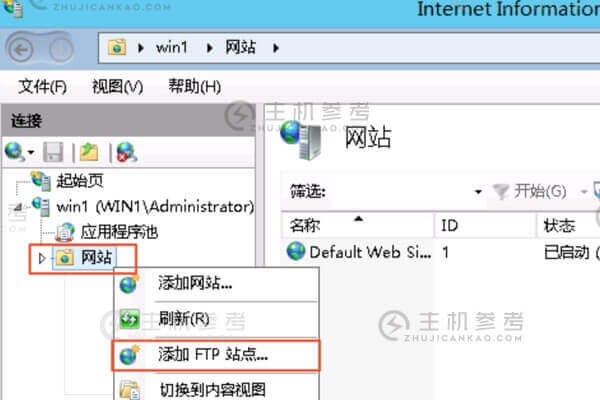
4、在弹出的对话框中,填写FTP站点名称和共享文件夹的物理路径,然后点击下一步。
本例中FTP站点名称设置为ftptest,物理路径请选择步骤3:设置共享文件权限中创建的FTP文件夹路径。
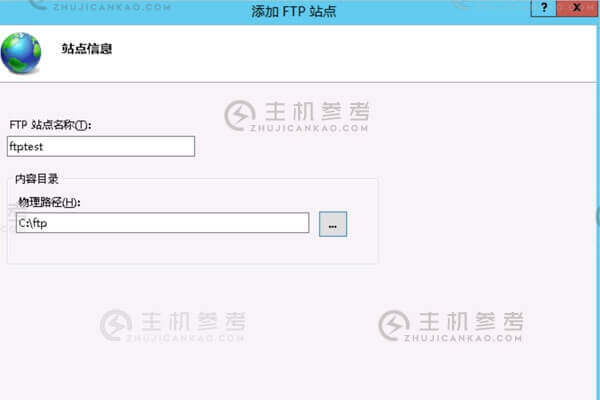
5、IP 地址的默认选择是全部未分配。端口号可以自己设置。 FTP的默认端口号是21。
6、选择 SSL 设置并点击下一步。
允许:允许 FTP 服务器支持与客户端的非 SSL 和 SSL 连接。
必需:FTP 服务器和客户端之间的通信需要 SSL 加密。
无:无需 SSL 加密。
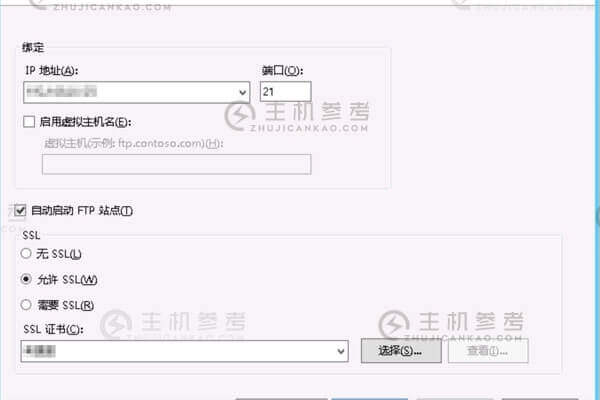
7、选择一种或多种要使用的身份验证方法。
匿名:允许仅提供用户名 anonymous 或 ftp 的任何人访问内容。
基本:要求用户提供有效的用户名和密码才能访问内容。由于基本身份验证通过网络传输未加密的密码,因此仅当客户端与 FTP 服务器之间的连接很安全时(例如,使用安全套接字层 SSL 时)才使用此身份验证方法。
8、从允许的访问列表中,选择以下选项之一:
所有用户:所有用户,无论是匿名用户还是已识别用户,都可以访问内容。
匿名用户:匿名用户可以访问内容。
指定角色或用户组:只有特定角色或用户组的成员才能访问内容。请在相应的文本框中输入角色或用户组。
指定用户:只有指定用户才能访问内容。请在相应的文本框中输入您的用户名。
9、检查授权用户的读写权限。然后点击完成。
完成后就可以看到搭建好的FTP站点了。
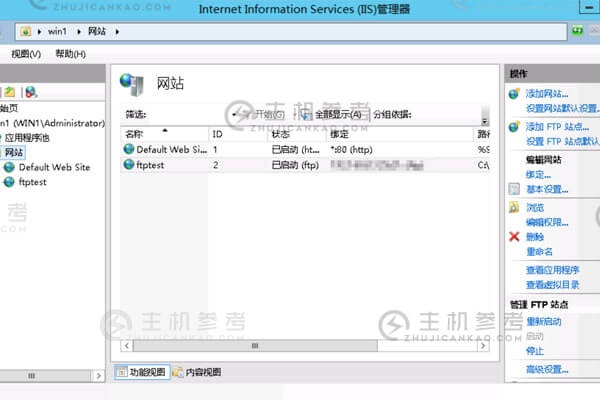
第 5 步:设置安全组和防火墙
1、设置好FTP站点后,需要在实例安全组的入站方向添加规则,允许FTP服务器的21端口和FTP服务器的被动端口1024/65535。
有关详细信息,请参阅添加安全组规则。详见安全组应用案例及常用端口。
2、可选:默认禁用服务器防火墙。如果启用了防火墙,则需要允许 TCP 21 和 1024/65535 端口用于 FTP 服务。
详情请参见设置远程连接ECS实例的防火墙。
其他防火墙设置请参考微软官方文档。
第 6 步:客户端测试
FTP工具、Windows命令行工具或浏览器都可以用来测试FTP服务器。本教程以谷歌Chrome浏览器为例,介绍访问FTP服务器的步骤。
1、打开客户端的谷歌Chrome浏览器,访问ftp://实例公网IP地址:21(端口不填则默认访问21端口)。
注意当使用浏览器访问FTP服务器时出现错误,建议您清除浏览器缓存后重试。
2、在弹出的对话框中,输入用户名ftptest和对应的密码,就可以操作对应权限的FTP文件了。
文件只能在浏览器中读取,建议使用FTP工具,如FileZilla。
注意此步骤仅适用于基本认证。匿名用户无需输入用户名和密码即可登录FTP服务器。
七:后续步骤
您可以加强 FTP 服务的安全性。详情请参见安全加固方案。
如果你想基于FTP协议来管理存储在OSS上的文件,你可以安装OSS FTP。具体请参见安装OSS FTP。 OSS FTP接收到普通的FTP请求后,会将对文件和文件夹的操作映射到对OSS的操作。
这几篇文章你可能也喜欢:
- 如何在微信中创建自定义目录的示例(如何为微信设置自动售货地点)
- 微信如何创建自定义目录的示例(微信如何创建自定义位置)
- 微信创建自定义目录的方法示例(微信创建自定义目录的方法示例图片)
- 在使用SSH远程连接工具时,我忘记了密码。如何重置阿里云服务器密码?
- 购买了阿里云服务器选错系统怎么办?如何重装系统或更换系统盘?
本文由主机参考刊发,转载请注明:阿里云服务器Windows实例如何搭建FTP站点? https://zhujicankao.com/68684.html
 主机参考
主机参考











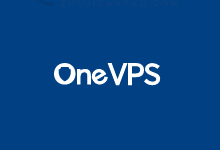

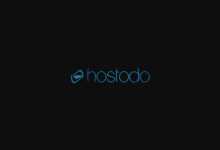

评论前必须登录!
注册