| 主机参考:VPS测评参考推荐/专注分享VPS服务器优惠信息!若您是商家可以在本站进行投稿,查看详情!此外我们还提供软文收录、PayPal代付、广告赞助等服务,查看详情! |
| 我们发布的部分优惠活动文章可能存在时效性,购买时建议在本站搜索商家名称可查看相关文章充分了解该商家!若非中文页面可使用Edge浏览器同步翻译!PayPal代付/收录合作 |
本文介绍如何为Windows实例的全新数据盘创建MBR单分区并挂载NTFS文件系统。您还可以根据业务需要为数据盘配置多个分区。
背景资料
格式化数据盘可能存在以下风险:
1、数据盘分区格式化属于高危行为,请谨慎操作。本文介绍如何处理全新的数据盘。如果您的数据盘有数据,请务必创建数据盘的快照,以免数据丢失。
2、ECS只支持数据盘分区操作,不支持系统盘分区操作。如果强行使用第三方工具对系统盘进行分区,可能会导致系统崩溃、数据丢失等未知风险。只有在扩展系统盘后才允许扩展或添加新的分区。
步骤
此过程仅适用于不大于 2TiB 的数据盘。对于大于2TiB的数据盘,请参见对大于2TiB的数据盘进行分区格式化。示例步骤以 Windows Server 2012 R2 64 位操作系统为例。ECS实例挂载20GiB数据盘,分区格式化为单个MBR分区。
1、远程连接实例。
2、磁盘管理
在 Windows Server 桌面上,右键单击开始图标并选择磁盘管理。
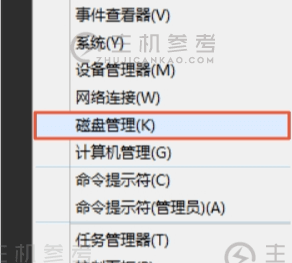
3、离线
查找未格式化分区的数据盘(例如磁盘 2),它处于脱机状态。
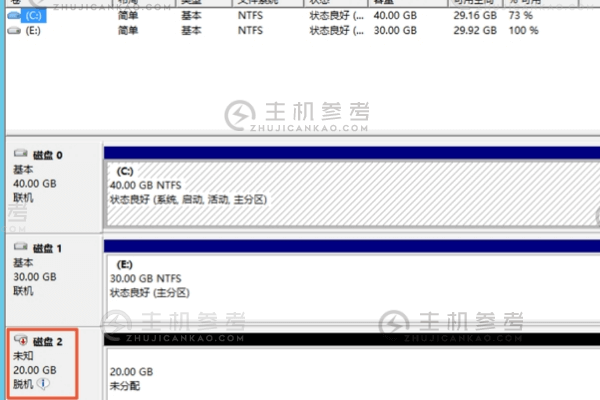
4、在线
右键单击磁盘 2 周围的空白区域,在弹出的菜单中选择联机。
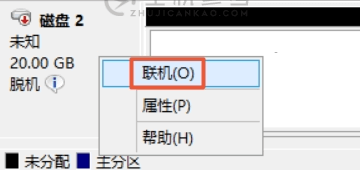
上线后,磁盘2的状态显示为未初始化。
5、初始化磁盘
右键单击 Disk 2 周围的空白区域,在弹出的菜单中选择初始化磁盘。
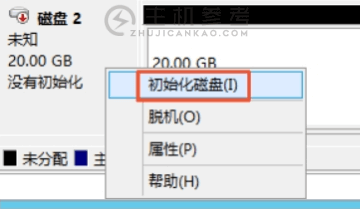
在初始化磁盘对话框中,选择磁盘 2,然后选择磁盘分区类型:
1)MBR 仍然是最常用的分区形式。但是,MBR 只支持不大于 2 TiB 的数据盘,并且只支持 4 个主要区域。如果要将磁盘划分为更多区域,则需要将主区域用作extent并在其中创建逻辑分区。
2)GPT 是早期版本的 Windows 无法识别的新分区格式。GPT 可以处理的数据盘容量由操作系统和文件系统决定。在 Windows 操作系统中,GPT 最多可以支持 128 个主分区。
在本例中,我们选择 MBR 分区形式并单击确定。
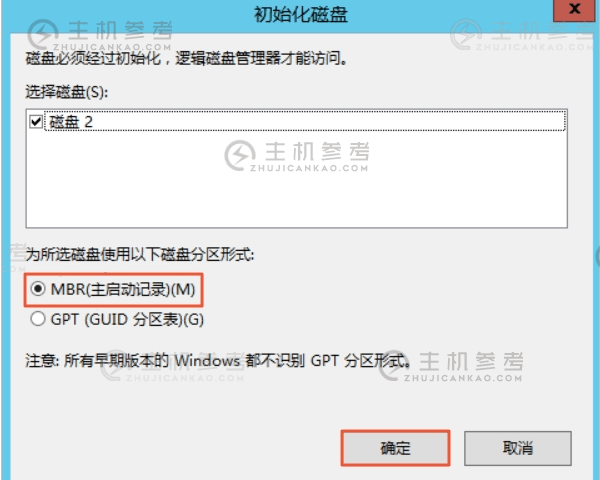
在磁盘管理对话框中,右键单击磁盘2的未分配区域,选择新建简单卷。
新的简单卷
在新建简单卷向导对话框中,完成以下操作:
1、指定卷大小:指定简单卷大小。如果您只想创建一个主要区域,请使用默认值。点击下一步。
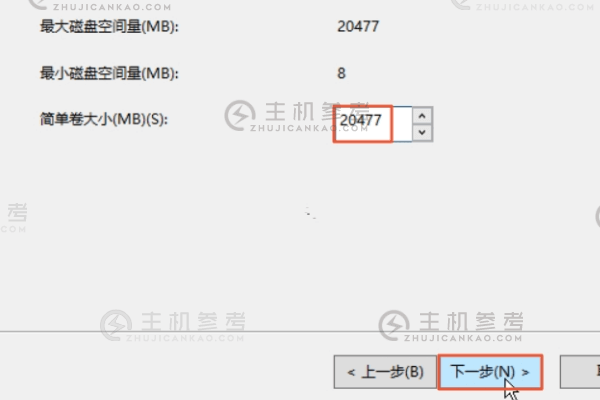
2、分配驱动器号和路径:选择驱动器号(即驱动器号),如本例中,选择F。单击下一步。
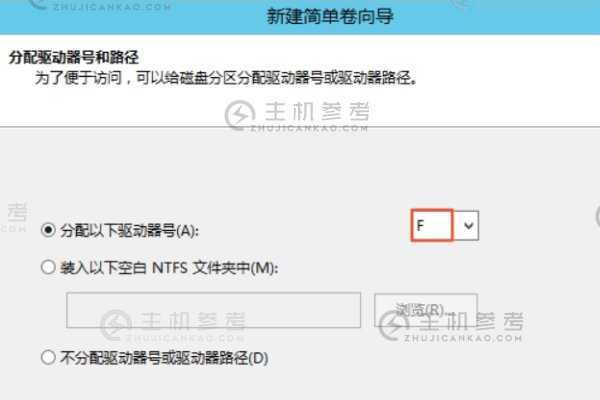
3、格式化分区:选择格式化设置,包括文件系统、分配单元大小和卷标,确认是否执行快速格式化并启用文件和文件夹压缩。此处使用默认设置。点击下一步。
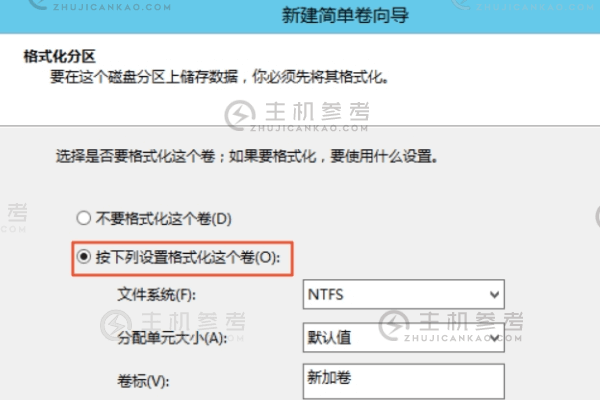
4、启用文件和文件夹压缩
5、开始创建一个新的简单卷。当向导对话框中出现以下屏幕截图中的消息时,新简单卷的创建完成。单击完成关闭新建简单卷向导对话框。
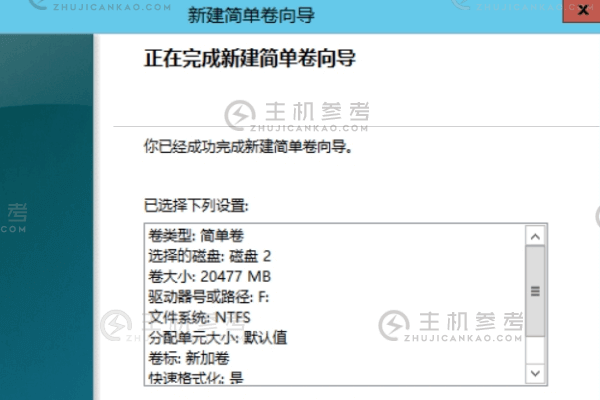
结果
格式化分区后,磁盘管理中磁盘2的状态如下图所示。
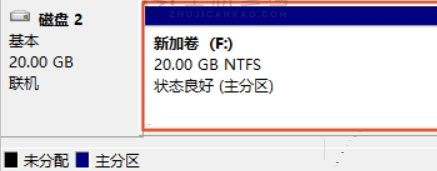
您可以在这台计算机中看到新创建的驱动器的新添加卷(F:)。至此,您就可以开始使用这个数据盘了。
这几篇文章你可能也喜欢:
- 阿里云服务器ECS如何安装AMH建站面板?阿里云安装AMH的详细教程
- 如何在阿里云服务器ECS实例上创建云盘增加存储空间?阿里云服务器创建云盘增加存储空间的教程
- 阿里云虚拟主机如何升级为云服务器ECS吗?
本文由主机参考刊发,转载请注明:如何进行系统格式化?阿里云服务器ECS进行Windows系统格式化数据盘的步骤 https://zhujicankao.com/68542.html
 主机参考
主机参考










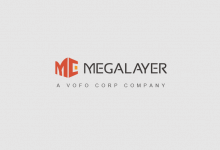
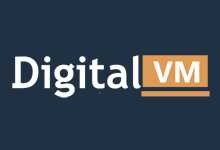


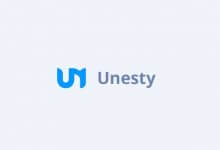
评论前必须登录!
注册