| 主机参考:VPS测评参考推荐/专注分享VPS服务器优惠信息!若您是商家可以在本站进行投稿,查看详情!此外我们还提供软文收录、PayPal代付、广告赞助等服务,查看详情! |
| 我们发布的部分优惠活动文章可能存在时效性,购买时建议在本站搜索商家名称可查看相关文章充分了解该商家!若非中文页面可使用Edge浏览器同步翻译!PayPal代付/收录合作 |
如果要远程连接Windows下的Linux ssh客户端,需要使用Xshell之类的终端仿真器软件,所以肯定有人会问,如果我有这个软件,怎么让它远程连接Linux服务器呢?一起来学习一下具体的操作技巧吧。
SSH 是 Secure Shell 的缩写,由 IETF 的网络工作组制定;SSH 是一种基于应用层和传输层的安全协议。常用于用户之间的远程登录和数据拷贝;要使用SSH服务,需要安装相应的服务器和客户端。
注意:本文介绍如何通过 xshell 连接到 Linux 服务器,不会介绍如何安装 xshell。
如何使用 xsehll (ssh) 连接到服务器?
步骤 1 打开 Xshell 软件。双击桌面上Xshell软件的快捷方式图标,打开软件。打开的软件主界面如下图所示。
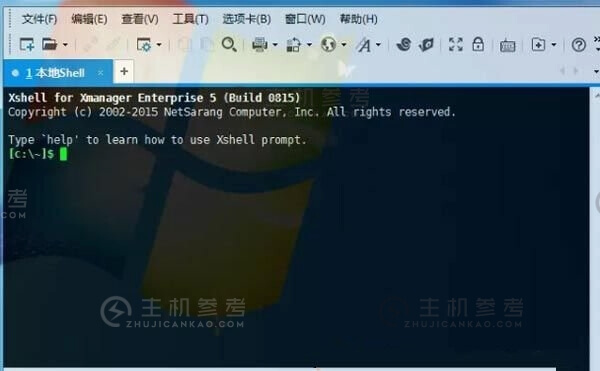
步骤 2 执行新命令。打开Xshell软件后,找到左上角第一个“文件”菜单并点击,会弹出一个下拉框,点击选择“新建”命令(或者直接按快捷键“Alt+n ”)。
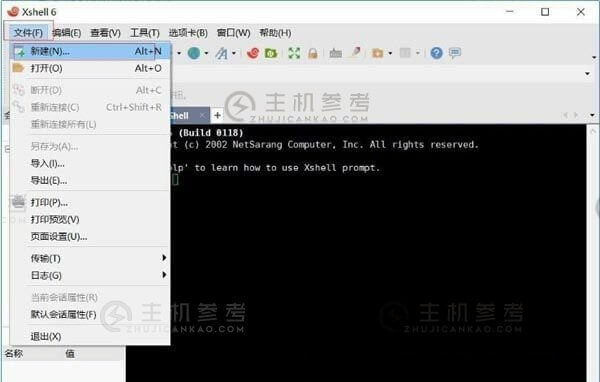
Step 3 点击“新建”后,会出现如下界面。根据自己的需要填写“姓名”。“协议”是默认的 SSH。,端口也是默认22,其他的不需要填写。填写后不要点击确定,看下一步。
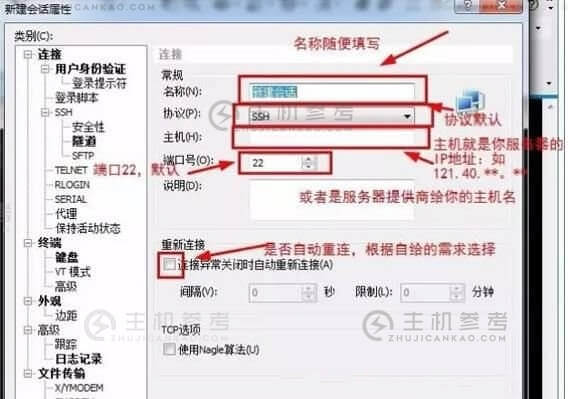
步骤 4 在连接选项栏中找到“用户认证”,点击,点击后会要求填写用户名和密码。“方法”默认为“password”,“用户名”填写您的FTP用户名,“密码”填写您的FTP密码,填写后点击确定。
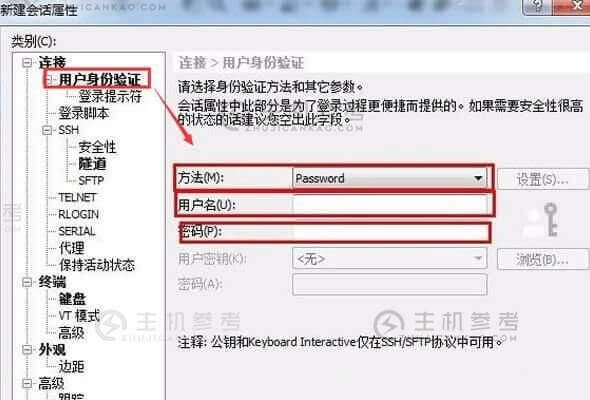
Step 5 登录刚才保存的账号,点击左上角的“文件”菜单,在下拉选项中选择“打开”命令,会弹出会话对话框。左下角有一个“启动时显示此对话框”选项。意思是:每次打开Xshell都会直接跳出这个对话框,根据需要勾选,然后找到你要登录的服务器,点击“连接”。
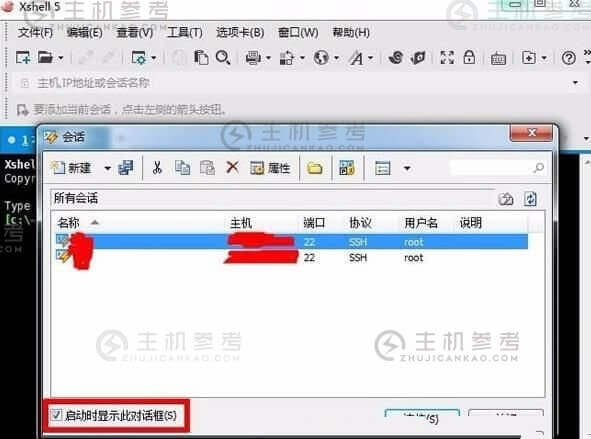
连接后出现如下界面中的[root@******]样式,证明连接成功。
看完上面的介绍,是不是觉得很简单呢?您必须确保数据在使用过程中的安全性。当您离开计算机或不需要使用计算机时,请退出。比较安全的方法是,如果你服务器的“主机”“用户名”和“密码”三项记得清楚,尽量不要保存账号密码,每次打开连接都要重新输入。
这几篇文章你可能也喜欢:
- iONcloud:云服务器 50% 折扣,美国 VPS 云服务器年费起价 51 美元/年
- Linux(Centos7)云服务器 新手如何搭建FTP服务的详细教程
- UCloud,上海ARM系列VPS云服务器测评报告,国内上海便宜云服务器,UCloud服务器好不好?UCloud国内云服务器怎么样?
- iON Cloud,2021最新特价优惠,高质量稳定靠谱海外免备案美国洛杉矶75折优惠,CN2 GIA线路,2核2G内存,G口带宽,美国洛杉矶机房,121.5美元/年
- iON Cloud,最新2021优惠促销活动,高质量免备案海外美国VPS云服务器特价75折优惠,美国洛杉矶机房,稳定靠谱商家,洛杉矶CN2优化线路
本文由主机参考刊发,转载请注明:Xshell远程连接:Xshell远程连接Linux服务器的详细操作步骤 https://zhujicankao.com/68091.html
 主机参考
主机参考










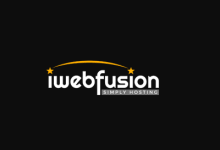
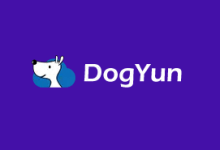
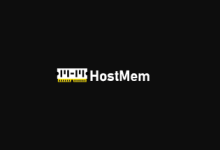
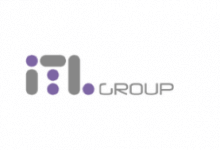

评论前必须登录!
注册