| 主机参考:VPS测评参考推荐/专注分享VPS服务器优惠信息!若您是商家可以在本站进行投稿,查看详情!此外我们还提供软文收录、PayPal代付、广告赞助等服务,查看详情! |
| 我们发布的部分优惠活动文章可能存在时效性,购买时建议在本站搜索商家名称可查看相关文章充分了解该商家!若非中文页面可使用Edge浏览器同步翻译!PayPal代付/收录合作 |
本文主要介绍Windows系统下Tomcat8.0配置SSL证书的教程。 本教程仅适用于Tomcat8.0及以上版本。
第1步:获取并安装SSL证书(本例为Windows系统上的Tomcat)
SSL证书应用推荐品牌:Symantec、Comodo、GeoTrust等。
> 1. 服务器SSL证书将从系统通过电子邮件发送给用户。 您将收到四种证书类型的文件:
1) 域名证书:yourdomain.crt,
2) 长中间证书:XXXXXXRSADomainValidationSecureServerCA.crt,
3)短中级证书:XXXXXXRSAAddTrustCA.crt,
4)交叉证书(根证书): AddTrustExxxxxCARoot.crt;
2.更改上述证书的“文本格式”(将证书名称后缀crt更改为cer):
1)域名证书:yourdomain.crt ——》server.cer;
2)首先,合并“长中间证书”和“短中间证书”。 合并步骤如下:
①单独编辑文本。 在编辑器中打开两个证书。 将“短证书”的所有内容复制并粘贴(Ctrl+A、Ctrl+C)到“长证书”的内容下方并保存。 如图:
②保存后,更改证书的文本格式,在证书名称中添加后缀c。 将rt改为cer:XXXXXXRSADomainValidationSecureServerCA.crt——》intermediate.cer
③合并两个中间证书后,只保留合并后的intermediate.cer证书,剩余的“短中间证书”可以删除。 ;
3) 交叉证书(根证书):AddTrustExxxxxCARoot.crt——》cross.cer;
4) 这个原来的四张证书变成了三张:
①域名证书:server.cer;
②中间证书:intermediate.cer;
③交叉证书(根证书):cross.cer;
3. 将server.jks(生成CSR时保存的私钥文件)、server.cer、intermediate.cer、cross.cer合并,放在C盘根目录下。
4. 开始 -> 运行 -> 输入 cmd 打开管理面板。
(以下命令将“server.cer、intermediate.cer、cross.cer”导入到server.jks中。)
注意:必须按以下顺序执行。 否则,错误:java.lang.Exception:无法与响应建立连接。
1)首先导入中间证书。
Keytool -import -aliasminimum -keystore c:\server.jks -trustcacerts –file c:\intermediate.cer 输入您的密码。
p>
如果看到提示“证书已添加到密钥库”,则导入成功。
2) 接下来,导入相互证书。
keytool -import -aliascross -keystore c:\server.jks -trustcacerts -file c:\cross.cer 输入您的密码。
p>
如果看到消息“证书已添加到密钥库”,则导入成功。
3) 导入服务器证书:
keytool -import -alias mykey -keystore c:\server.jks -trustcacerts -file c:\server.cer 密码请输入:
p >
请输入您的密码
当您看到提示“身份验证响应已安装在密钥库中”时,表明导入成功。
5、确认所有证书都已导入server.jks后,将server.jks文件剪切到tomcat安装目录下的conf文件夹中。 (这里的路径只是演示路径)。 如图所示:
第2步:更新server.xml配置文件。
1.找到tomcat下的conf。 server.xml文件(这里的路径只是演示路径)是:
2.使用文本编辑器(最好是EditPlus、DW、Sublime等可以区分注释和代码的编辑器)打开server.xml,按Ctrl搜索“Http11NioProtocol”使用+F并找到以下代码(基本配置)
<Connector port=”8443″ protocol=”org.apache.coyote.http11.Http11NioProtocol”
maxThreads=”150″ SSLEnabled=”true”>
<证明certificateKeystoreFile=”conf/localhost-rsa.jks”
type=”RSA” />
如图:
3. 找到代码后;
1) 删除注释 以启用代码。
2)更新此代码并添加或更改下面的红色部分:
<Connector port=”443″ protocol=”org.apache.coyote.http11.Http11NioProtocol”
maxThreads =”150″ SSLEnabled=”true”>
<证书 c
certificateKeystoreFile=”conf/server.jks”certificateKeystoreType=”JKS”certificateKeystorePassword=”123456″
type=”RSA” />
3) 下面是配置文件参数的说明。
port=”443”SSL 访问端口号为 443keystoreFile 私钥库文件 server.jkskeystorePass 私钥库密码 123456(生成 CSR 时输入的密码)
4) 以上步骤完成配置后,重新启动Tomcat。
注意:每次更改 server.xml 后都必须重新启动 Tomcat。
4.输入https://ssl.idcspy.net后,会出现如图所示的安全锁,表示安装成功:
IE浏览器:
谷歌浏览器:
以上是Windows系统Tomcat8.0配置SSL证书的教程。 我希望这对你有帮助。
这几篇文章你可能也喜欢:
- 如何在Tomcat上安装https证书
- Tomcat配置SSL证书教程:快速部署PFX和JKS证书
- win系统中安装和配置Tomcat8.0 SSL证书的Https教程
- 如何在Tomcat中安装https证书
- Windows Tomcat8.0配置SSL证书教程
本文由主机参考刊发,转载请注明:Windows系统Tomcat8.0配置SSL证书教程 https://zhujicankao.com/140842.html
 主机参考
主机参考














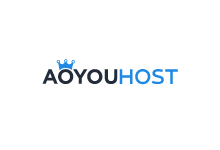
评论前必须登录!
注册