| 主机参考:VPS测评参考推荐/专注分享VPS服务器优惠信息!若您是商家可以在本站进行投稿,查看详情!此外我们还提供软文收录、PayPal代付、广告赞助等服务,查看详情! |
| 我们发布的部分优惠活动文章可能存在时效性,购买时建议在本站搜索商家名称可查看相关文章充分了解该商家!若非中文页面可使用Edge浏览器同步翻译!PayPal代付/收录合作 |
您是否遇到过网速慢、网页无法加载或某些网站始终无法访问的情况?这些问题可能与您的 DNS 设置有关。 DNS(域名系统)就像互联网的电话簿,将您键入的 URL 转换为计算机可以理解的 IP 地址。 如果 DNS 配置不正确,网络连接可能会变得不稳定。 那么如何更改您的 DNS 来改善您的网络体验?
为什么要更改您的 DNS? 许多互联网服务提供商 (ISP) 虽然会自动分配 DNS 服务器,但这些默认 DNS 服务器可能速度不快或不够快。足够可靠。 一些公共 DNS 服务,例如 Google 的 8.8.8.8 和 8.8.4.4 以及 Cloudflare 的 1.1.1.1,通常提供更快的解析速度和更好的稳定性。

下一步,如何更改我的 DNS 设置? 以下是在 Windows、Mac 和移动电话上更改 DNS 的步骤。
在 Windows 中更改 DNS
1. 打开网络设置。 单击屏幕右下角的网络图标,然后选择网络和 Internet 设置。
2. 选择您的网络连接。 在设置窗口中,单击更改适配器选项。
3. 右键单击网络连接。 找到您的网络连接(例如 Wi-Fi 或以太网),右键单击它,然后选择属性。
4. 选择“Internet 协议版本”:在属性窗口中,找到并双击“Internet 协议版本 4 (TCP/IPv4)”。
5.更改DNS服务器地址:在弹出的窗口中选择使用以下DNS服务器地址,然后选择您要使用的DNS地址(例如Google的8.8.8.8或8.8.4.4)进入。
6. 保存设置:单击“确定”保存设置。关闭所有窗口并重新启动互联网连接。
更改 Mac 上的 DNS
1. 打开系统偏好设置:单击 Apple 菜单并选择系统偏好设置。
2. 输入网络设置。 单击网络图标。
3. 选择您的网络连接:在左侧选择您的网络连接(例如 Wi-Fi 或以太网),然后单击“高级设置”。
4.更改DNS服务器。 在 DNS 选项卡上,单击左下角的加号并输入您要使用的 DNS 地址(例如 Cloudflare 的 1.1.1.1)。 您可以按顺序添加多个 DNS 地址。
5. 保存设置:单击“确定”,然后单击“应用”保存更改。
更改手机的 DNS
对于 iPhone:
1. 打开“设置”并选择“Wi-Fi”。
2.找到您连接的Wi-Fi网络,然后单击右侧的“i”图标。
3. 向下滚动找到“DNS”设置并切换到“手动”。
4.删除现有的DNS地址并输入新的DNS地址(例如Google的8.8.8.8)。
5. 单击“保存”。
对于 Android:
1. 打开“设置”并选择“网络和互联网”。
2. 单击“Wi-Fi”,找到您连接的网络,按住并选择“更改网络”。
2.
3. 选择“高级选项”,然后为“IP 设置”选择“静态”。
4. 输入新的 DNS 地址,例如 Cloudflare 为 1.1.1.1。
5. 保存您的设置。
这里介绍如何更改DNS。
 主机参考
主机参考












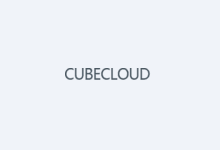
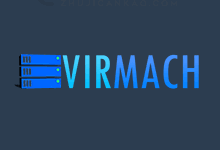
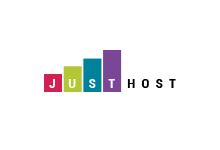
评论前必须登录!
注册