| 主机参考:VPS测评参考推荐/专注分享VPS服务器优惠信息!若您是商家可以在本站进行投稿,查看详情!此外我们还提供软文收录、PayPal代付、广告赞助等服务,查看详情! |
| 我们发布的部分优惠活动文章可能存在时效性,购买时建议在本站搜索商家名称可查看相关文章充分了解该商家!若非中文页面可使用Edge浏览器同步翻译!PayPal代付/收录合作 |
文章目录
.extra-menu {背景颜色:#f3f3f3; .extra-menu .extra-menu-h {高度:36px; .extra-menu .extra-menu-h h3 { 显示:内联块; } .extra-menu ul a{ 文本装饰: 无; .extra-menu .menu-child { 文本缩进: 4em; .extra-menu .menu-child:before { 左: 4em } ; .extra-menu-h h3 { line-height: 36px; } .collapse-toggle { float: right; } 光标:用户选择:无。 显示:内联弯曲;对齐:中心; .collapse-toggle img {宽度:30%; .collapse-content { margin-bottom:0px ! 20px !重要;溢出:隐藏;最大高度:0;过渡:最大高度 0.3 秒缓出。 .collapse-content.expanded {max-height: 1000px; /* 设置足够大的值以允许内容完全展开 */ } .ph-id {position:relative; } jQuery(document).ready(function( $ ) { $('.collapse-toggle').on('click',function(){ var content = document.querySelector('.collapse -content'); content .classList.toggle('展开'); if (content.classList.contains('展开')) { $(this).find('div').text('折叠'); img').css('transform','rotate(180deg)'); } else { $(this).find('div').text('expand'); ).find('img').css ('变换','旋转(0度)');} }) })
在网站建设方面,WordPress 因其易用性和灵活性而成为目前最流行的开源网站建设系统之一。 宝塔面板是一款免费的服务器管理工具,可以让用户通过图形界面方便快捷地管理自己的服务器和网站环境。 两者的结合大大降低了网站建设的难度,即使是新手用户也能轻松上手WordPress。 接下来,本文将详细介绍如何在宝塔面板上安装WordPress。
在宝塔面板上安装WordPress有两种方式:一键部署和手动安装。 一键部署虽然简单,但部署的WordPress版本比较旧,建议手动安装。 本文详细介绍了这两种安装方法。 安装完成后,您可以选择适合您的安装方式。
宝塔面板官网:https://www.bt.cn/
1.宝塔面板一键部署WordPress
1.进入宝塔后台后,左侧在菜单栏中选择Software Store,在顶部的Deploy下选择One-Click,在界面底部找到WordPress,然后单击One-Click Deploy。

2、看到下图界面时,输入您网站的域名默认输入其他域名,记录数据库账号和密码,等待部署完成。当您看到 WordPress 已成功部署的消息时,输入您的用户名、密码以及密码以供以后使用,您可以将其复制到文本中。

4. 到此一键部署完成。 以下是手动安装步骤(如果选择一键部署,请从 2 中选择 1): 您可以直接跳到构建 WordPress 网站的第二步)。
2. 手动安装 WordPress。 在宝塔面板上手动安装WordPress
1、首先选择宝塔面包的“网站”菜单栏,点击“添加站点”,在“域名”中输入自己的域名,在数据库选择中选择“创建数据库”。 ,在数据库选择中选择创建数据库,输入域名后,数据库帐户和密码将自动生成,当然您也可以自定义它们。 然后单击发送。 成功创建站点后,您将看到与一键部署相同的提示。
2.接下来,安装WordPress。手动安装有两种方法。首先是直接通过宝塔网络安装WordPress,打开“文件”“远程下载”“从URL链接下载”。
3.在输入框中输入图片中的URL地址,直接点击确认下载。
4、另一种选择是本地安装,上传下载的WordPress压缩包下载完成后,在 Pagoda 的文件菜单中将其上传到本地 wp-image-100743" src="https://www.idcspy.com/wp-content/uploads/2024/10/7-3.jpg" alt="从 Pagoda 面板手动安装 WordPress"/>
5 .在文件中选择上传,将文件拖入弹出窗口,点击开始上传,等待上传成功。c="https://www.idcspy.com/wp-content/uploads/2024/10/8-1.jpg" alt="从宝塔面板手动安装 WordPress"/>
6. 单击文件右侧的解压缩按钮将其解压。 解压完成后,将创建一个 WordPress 文件夹。 点击进入文件夹。
7. 单击左上角的框选择所有文件,然后选择“剪切”。
8. 单击返回上一级目录。
9. 单击 com 目录菜单栏右侧的“粘贴”按钮。 粘贴文件夹的内容将显示如下。
10. 接下来,选择并删除空 WordPress 文件夹和latest-zh_CN。拉链。
11. 直接在浏览器中输入域名 URL。 第一次访问该网站时,系统会要求您选择一种语言。 直接选择简体中文,点击下一步。 请参阅下面的照片。
12. 单击“立即开始”按钮开始配置 WordPress,输入相关信息,然后单击“提交”。
13. 如果您输入的信息正确,WordPress 将提示您继续下一步。
14. 单击“运行安装程序”,输入相关信息,然后单击“安装 WordPress”。
15. 请稍候。 系统会要求您输入 WordPress 网站的构建信息。
16.最后一步是输入密码并点击登录,这将带您进入WordPress网站的后端管理界面。
相关推荐:
哪里可以下载宝塔面板下载地址》
《如何给WordPress添加备案信息》
这几篇文章你可能也喜欢:
- 宝塔 Linux面板压缩文件(如何打开Linux 宝塔)
- 宝塔如何编辑Linux面板php.ini文件(宝塔 Linux配置PHP环境)
- 宝塔如果Windows面板忘记您的用户名和密码该怎么办(宝塔忘记了安全门户)
- 宝塔如何将网站添加到Windows面板(如何将网站添加到宝塔面板)
- 宝塔面板安全(宝塔面板功能)
本文由主机参考刊发,转载请注明:宝塔面板安装WordPress教程(宝塔面板安装Web服务器) https://zhujicankao.com/128605.html
 主机参考
主机参考











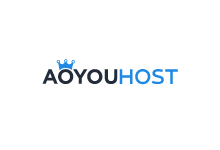




评论前必须登录!
注册