| 主机参考:VPS测评参考推荐/专注分享VPS服务器优惠信息!若您是商家可以在本站进行投稿,查看详情!此外我们还提供软文收录、PayPal代付、广告赞助等服务,查看详情! |
| 我们发布的部分优惠活动文章可能存在时效性,购买时建议在本站搜索商家名称可查看相关文章充分了解该商家!若非中文页面可使用Edge浏览器同步翻译!PayPal代付/收录合作 |
要创建 VMware 虚拟机并在其上安装 Windows 10,请按照以下步骤操作。
-
下载并安装VMware虚拟机软件。 您可以从VMware官方网站下载最新版本的操作系统。
-
打开VMware虚拟机软件,点击新建虚拟机。
-
在“创建新虚拟机”向导中,选择“典型(推荐)”选项,然后单击“下一步”。
-
在“安装操作系统”页面上,选择“我将稍后安装操作系统”,然后单击“下一步”。
-
在“选择操作系统”页面上,选择 Microsoft Windows 作为操作系统,然后选择要安装的 Windows 版本(对于。例如:Windows 10),然后单击下一步。
-
在“命名您的虚拟机”页面上,为您的虚拟机命名并选择虚拟机的存储位置,然后单击“命名虚拟机”。 。 “下一步”。
-
在“硬件配置”页面上,根据需要调整虚拟机的硬件配置(内存、处理器等)。 然后单击“下一步”。
-
在“选择磁盘类型”页面上,选择“创建新虚拟磁盘”,然后单击“下一步”。
-
在“磁盘选择”页面上,选择磁盘空间和磁盘文件位置,然后单击“下一步”。
-
在“即将完成”页面上,检查所选的虚拟机配置,然后单击“完成”以完成虚拟机创建。
-
在虚拟机列表中,选择您刚刚创建的虚拟机,然后单击“启动此虚拟机”。
-
安装 Windows 10:
a。 在虚拟机中,选择“安装操作系统”选项,然后选择“磁盘映像文件(ISO)”。
b. 浏览并选择 Windows 10 ISO 文件。
c. 按照 Windows 10 安装向导中的说明完成安装过程。 -
安装完成后,您的 Windows 10 系统将在 VMware 虚拟机中运行。
请注意,您需要有效的 Windows 10 安装磁盘映像 (ISO) 或磁盘才能完成安装过程。小心。
这几篇文章你可能也喜欢:
- 这是一个为期 6 天的限量活动! TOTHOST 越南 VPS 云服务器中秋节期间新购 34% 折扣,续订 50% 折扣 ISP IP
- 如何解决vmware不可恢复错误vmui(vmware工作站不可恢复错误vcpu)
本文由主机参考刊发,转载请注明:创建VMware虚拟机并在该VM下创建Windows10(VM创建虚拟机的步骤) https://zhujicankao.com/128331.html
 主机参考
主机参考










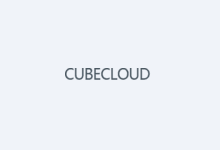
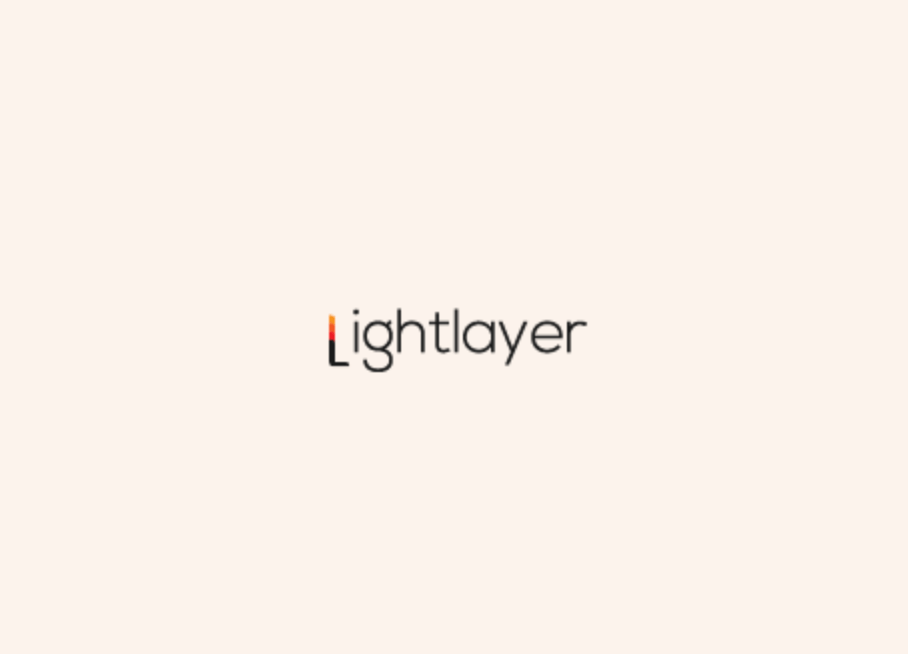

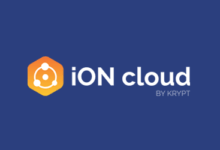

评论前必须登录!
注册