| 主机参考:VPS测评参考推荐/专注分享VPS服务器优惠信息!若您是商家可以在本站进行投稿,查看详情!此外我们还提供软文收录、PayPal代付、广告赞助等服务,查看详情! |
| 我们发布的部分优惠活动文章可能存在时效性,购买时建议在本站搜索商家名称可查看相关文章充分了解该商家!若非中文页面可使用Edge浏览器同步翻译!PayPal代付/收录合作 |
按照以下步骤使用 USB 闪存驱动器在 Windows 7 上安装 Linux Ubuntu 16.04 双系统。
-
首先,您需要一个容量至少为 2GB 的空白 USB 闪存驱动器。
-
下载 Ubuntu 16.04 ISO 镜像文件。 可以从Ubuntu官方网站(https://releases.ubuntu.com/16.04/ubuntu-16.04.7-desktop-amd64.iso)下载。
-
下载名为 Rufus 的 USB 启动创建工具。 可以从官方网站(https://rufus.ie/)下载。
-
将 USB 闪存驱动器插入计算机并运行 Rufus 工具。 在 Rufus 界面中,选择您的 USB 闪存驱动器作为目标设备。
-
在“启动选择”部分中,单击“选择”按钮并浏览到您下载的 Ubuntu 16.04 ISO 映像文件。 并选择它。
-
在“分区方案”部分中,选择“MBR”选项。
-
在“文件系统”部分中,选择“FAT32”。
-
在卷标部分,您可以为 USB 闪存驱动器设置名称或使用默认名称。
-
在启动方法部分中,选择 UEFI(非 CSM)。
-
最后,单击“开始”按钮,Rufus 将开始创建可启动 USB 闪存驱动器。 这个过程可能需要一些时间。 请稍等。
-
制作完成然后重新启动计算机并进入 BIOS 设置。 方法是在开机时按相应的键(一般是F2、F10、Del等)。
-
进入BIOS后,找到启动选项,并将U盘设置为首选启动设备。
-
保存设置并退出 BIOS 后,您的计算机将从 USB 闪存驱动器启动。
-
在Ubuntu安装界面,选择Install Ubuntu,按照提示进行安装。 在安装过程中,您可以选择安装以释放磁盘空间或选择与Windows共存。
-
安装完成后,重新启动计算机。 将出现双系统启动菜单,您可以选择进入Windows 7或Windows 7。 乌班图16.04。
以上是在Windows 7中使用U盘安装Linux Ubuntu 16.04双系统的步骤。 一定要回去。 收集重要数据并确保了解双系统安装的风险和程序。
这几篇文章你可能也喜欢:
- 如果Win7屏幕超过显示范围,该怎么办?
- 如何将打印机添加到Win7(如何将打印机添加到计算机为Win7 7)
- 如何在Win7上安装打印机驱动程序(在Win7上安装打印机驱动程序后找不到打印机)
- 如果Win7没有计算机图标(Win7桌面没有计算机图标)该怎么办)
- 如果我的Win7桌面背景变黑,该怎么办(Windows7桌面背景变黑)
本文由主机参考刊发,转载请注明:使用U盘在Win7上安装Linux Ubuntu16.04双系统。 https://zhujicankao.com/128030.html
 主机参考
主机参考












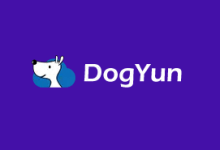
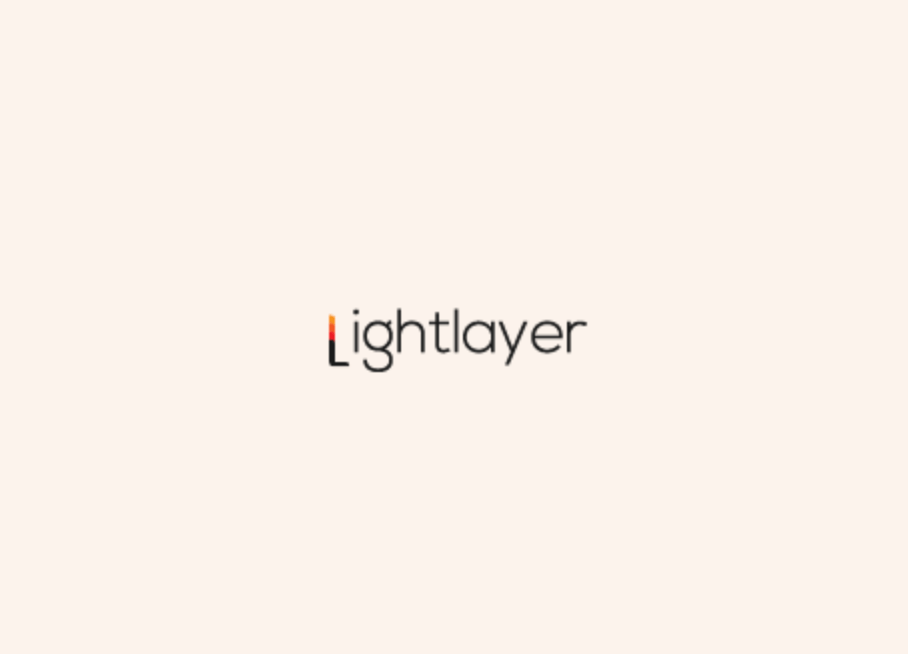

评论前必须登录!
注册