| 主机参考:VPS测评参考推荐/专注分享VPS服务器优惠信息!若您是商家可以在本站进行投稿,查看详情!此外我们还提供软文收录、PayPal代付、广告赞助等服务,查看详情! |
| 我们发布的部分优惠活动文章可能存在时效性,购买时建议在本站搜索商家名称可查看相关文章充分了解该商家!若非中文页面可使用Edge浏览器同步翻译!PayPal代付/收录合作 |
.extra-menu {背景颜色:#f3f3f3; 填充:20px; .extra-menu .extra-menu-h {高度:36px; .extra-menu .extra-menu-h h3 { 显示:内联块 } 。 extra-menu ul a{ 文本装饰:无; .extra-menu .menu-child { 文本缩进: 4em; .extra-menu .menu-child:before { left: 4em } .extra -menu .extra- menu-h h3 {行高:36px; .collapse-toggle { float: right; } 光标:指针用户选择:无。 显示:内联弯曲;对齐:中心; .collapse-toggle img {宽度:30%; .collapse-content { margin-bottom:0px ! 20 像素!重要;溢出:隐藏;过渡:最大高度 0.3 秒缓出。 .collapse-content.expanded {max-height: 1000px; /* 设置足够大的值以允许内容完全展开 */ } .ph-id {position:relative; } jQuery(document). Ready(function( $ ) { $('.collapse-toggle').on('click',function() { var content = document.querySelector('.collapse-content'); Content classList.toggle('expanded' ); if (content.classList.contains('展开')) { $(this).find('div ').text('折叠'); img').css('变换','旋转(180deg) '); } else { $(this).find('div' ).text('展开'); ).css('变换','旋转(0 度)');})
如何移动我的 WordPress 网站?迁移 WordPress 网站的常见步骤是备份、复制、上传和恢复。 不难,但是对于初学者来说有点难。 本教程主要向您展示如何使用 All in One WP Migration 插件进行 WordPress 网站迁移。
在众多 WordPress 网站迁移工具中,All in One WP Migration 相对容易使用,即使对于初学者来说也是如此。 对于整个网站数据不超过512MB的用户来说,All in One WP Migration插件非常适合。
收起文章目录 1.导出并下载WordPress网站数据 2.将域名解析到新主机 3.将数据导入到新主机
1.导出和下载 WordPress 网站数据
首先,从 WordPress 后端的插件菜单中选择添加新插件,然后添加 All in One Search、安装并启用 WP Migration 插件。 激活后,左侧会出现该插件的菜单选项,包括“导出”、“导入”和“备份”三个功能。
“导出”选项允许您选择要导出的内容,或选择所有文件,然后选择导出方法。 支持的导出方法有:
直接生成文件供下载。 通过 FTP 传输。 上传到你的主网盘。 直接发送到一些受支持的托管服务。
为了方便起见,您通常选择直接生成文件。 该插件会检查您网站的数据并生成带有 .wpress 后缀的压缩包。 该文件的大小取决于您网站内容的大小。
点击绿色框即可下载。 同时,该文件也存在于插件备份中。 您可以随时下载、删除、上传到云盘或创建新的备份文件。 。
2. 将域名解析到新主机
接下来,您需要将域名解析到新主机。 在您的域名管理界面中添加一条指向新主机IP的A记录。 添加后,直接滚动到 cPanel 底部并选择 WordPress 进行安装。 由于您尚未在新主机上进行任何配置,因此解析完成后您的网站可能会暂时无法访问。
有一种方法可以无缝迁移您的网站,但它需要至少两个域名,并且新主机能够添加多个顶级域。 这涉及编辑本地主机文件,使计算机认为域名已解析到新主机。 但请注意,这种方法并不总是有效。 例如,Windows 10 系统可能有其他限制。 我们建议使用 Windows 7 或更早版本。
Windows:进入C盘(C:\Windows\System32\drivers\etc)找到主机,用写字板打开并添加字段“xxx.xxx.xxx.xxxx www.example.com”I将要。 最后。 前面的是新主机的 IP,您可以在 cPanel 中看到。 接下来是您要移动的网站的域名,以 ANSI 编码格式保存。 Mac:使用终端应用程序并键入命令 sudo nano /private/etc/hosts,然后在最后键入相同的命令。 添加字段“xxx.xxx.xxx.xxxx www.example.com”。
3. 将数据导入到新主机。 将数据导入新主机
最后,登录新的 WordPress 后端并安装并激活 All in One WP Migration 插件。 在“导入”选项下,将之前下载的数据文件拖到页面上。 如果您遇到文件大小限制问题,您可能需要调整设置或联系您的托管提供商以增加限制。
数据上传后,请验证所有文件和功能是否已成功迁移。 至此,您的 WordPress 网站迁移已基本完成。
另请参阅:
“如何迁移我的 WordPress 网站?”》
《亚马逊云VPS WordPress建站教程》
《Hostinger搭建WordPress+Woocommerce独立站完整教程》
这几篇文章你可能也喜欢:
- 如何在WordPress中创建Shopify购物门户(如何使用WordPress构建购物网站)
- 如何对 WordPress 网站上的帖子重新排序并实现拖放功能(WordPress 网站组教程)
- 在特定帖子或页面上显示教程的 WordPress 小部件(在特定帖子或页面上显示教程视频的 WordPress 小部件)
- 如何关闭WordPress插件和主题更新提示(WordPress自带主题)
- WordPress内存耗尽错误的解决方法(WordPress需要空间)
本文由主机参考刊发,转载请注明:如何迁移您的 WordPress 网站 WordPress 网站迁移教程 https://zhujicankao.com/122812.html
 主机参考
主机参考










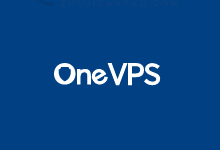


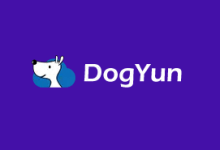
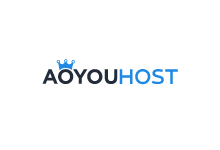
评论前必须登录!
注册